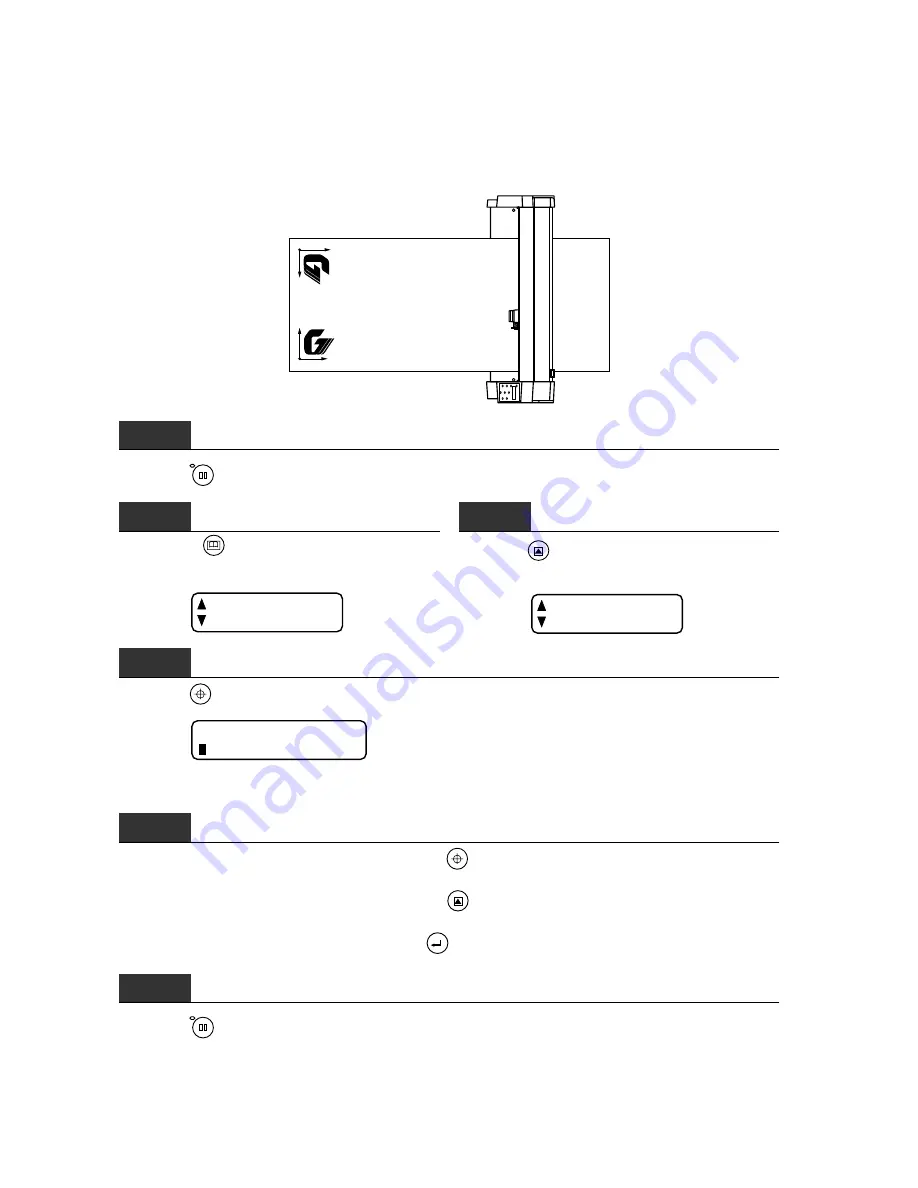
6 – 2
6.1 Rotating the Coordinate Axes
The ROTATE function allows you to rotate the initial cutting point and the coordinate system as shown
in the figure below. The ROTATE setting is retained in the cutting plotter’s internal memory, even while
the cutting plotter is turned off.
X
Y
Y
X
When the ROTATE setting is ON
When the ROTATE setting is OFF
Step
1
Press the
PAUSE
key to enter the PAUSE mode.
Step
2
Press the
NEXT PAGE
key until the menu below ap-
pears.
FILM
FUNCTIONS
Step
3
Press the
F2/TEST
key (FUNCTIONS) to display
the menu below.
ROTATE
COPY
Step
4
Press the
F1/ORIGIN
key (ROTATE) to display the menu below.
ON ROTATE
OFF
The flashing cursor indicates the currently selected ROTATE setting.
Step
5
To switch the ROTATE setting to ON, press the
F1/ORIGIN
key (ON) to move the cursor to the ON
position.
To switch the ROTATE setting to OFF, press the
F2/TEST
key (OFF) to move the cursor to the OFF
position.
After selecting the desired setting, press the
ENTER
key to register your setting.
Step
6
Press the
PAUSE
key to cancel the PAUSE mode.






























