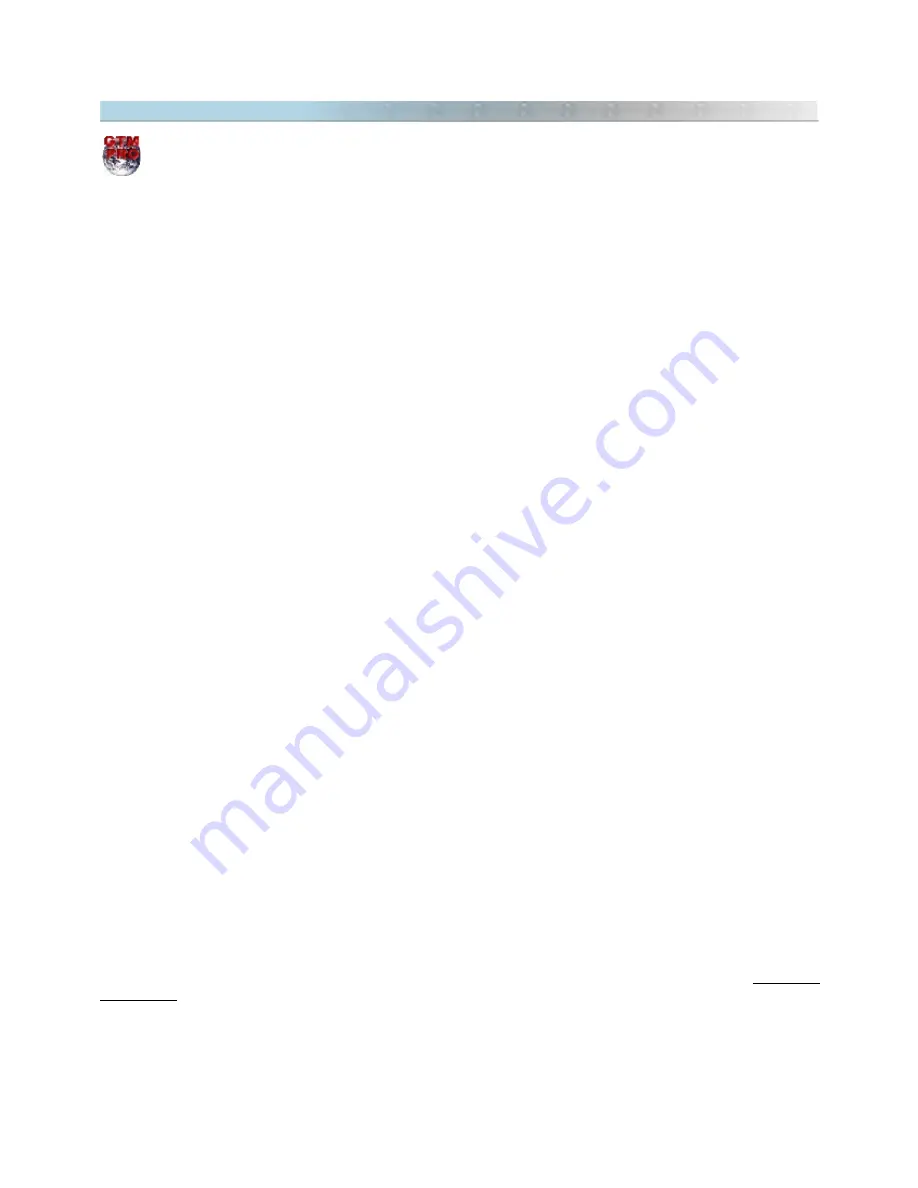
2.8 Importing DXF Files (AutoCad®)
This option is available only in
GPS TrackMaker Professional®
.
The import of DXF format can be done with data saved in geographic coordinates, rectangular systems and local
grid.
To import data in DXF format, choose
File > Open File > AutoCAD DXF files.
When importing, you must correctly indicate the datum in which the data will be saved. Through the
Import Tool
,
you can choose the rectangular coordinate system or the starting point for data saved in a metric grid.
Importing DXF format, only the graphic elements in the
Entities section are recognized, the Layers indications and
other saved sections are not considered.
The following graphic elements are converted:
As Waypoints:
•
POINT: Only the coordinates are registered
•
TEXT: The text is registered as Waypoint comments
•
MTEXT: Multiple lines are registered in
Text Box Waypoint style
As Tracklogs:
•
POLYLINE
•
LWPOLYLINE
•
LINE
•
SPLINE (it doesn’t consider curves)
The data will be imported considering the Z coordinate, which will be stored in the
Altitude field from Waypoints
and Tracklogs.
Use the
Convert Text to Lower Case tool to change the imported text to lower case, for easier reading on the
screen. For that, see the section
Converting Waypoint Text to Lower case
.
Important:
the conversion from DXF to GTM is a hard theme that depends on depth knowledge of mapping and
coordinate system, especially because DXF is not a georeferenced file. Unfortunately this topic is beyond the
support offered by the license of GTM PRO or this manual. Here are some explanations on how to import DXF files
in GTM PRO:
1 - DXF format does not have georeferencing information, so avoid using this format with GTM PRO. You can
create your DXF files, but always create a GTM file with the same data. When you want to open again the
file in GTM PRO, open the GTM file instead of DXF. But if you really want to open a DXF in GPS TrackMaker ® PRO,
you should verify which coordinate system the DXF was created. Also, verify which datum the file was created. If
you don’t know these information, probably the data will be imported in a wrong position.
2 - Datum and coordinate system must be indicated when importing a DXF. If the DXF was created in UTM, when
importing you must also indicate the correct UTM zone in which the data were saved. Whithout the indication of
the correct zone, the data is not imported correctly. If you know the UTM zone, just indicate it when importing the
DXF file.
3 – Another common problem is the quality of the DXF file. Sometimes the file is NOT in UTM or has limit values
beyond standard UTM zones. Most of the time the DXF data were created with a total station and modified
erroneously to UTM. In this case, we suggest you to open Autocad® and export the DXF to EMF image format.
The EMF format can be imported to GTM PRO as image, pressing F7 and calibrated according the topic Calibrating
Map Images.
18
Summary of Contents for TrackMaker
Page 1: ...1 www trackmaker com ...






























