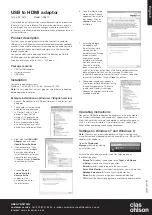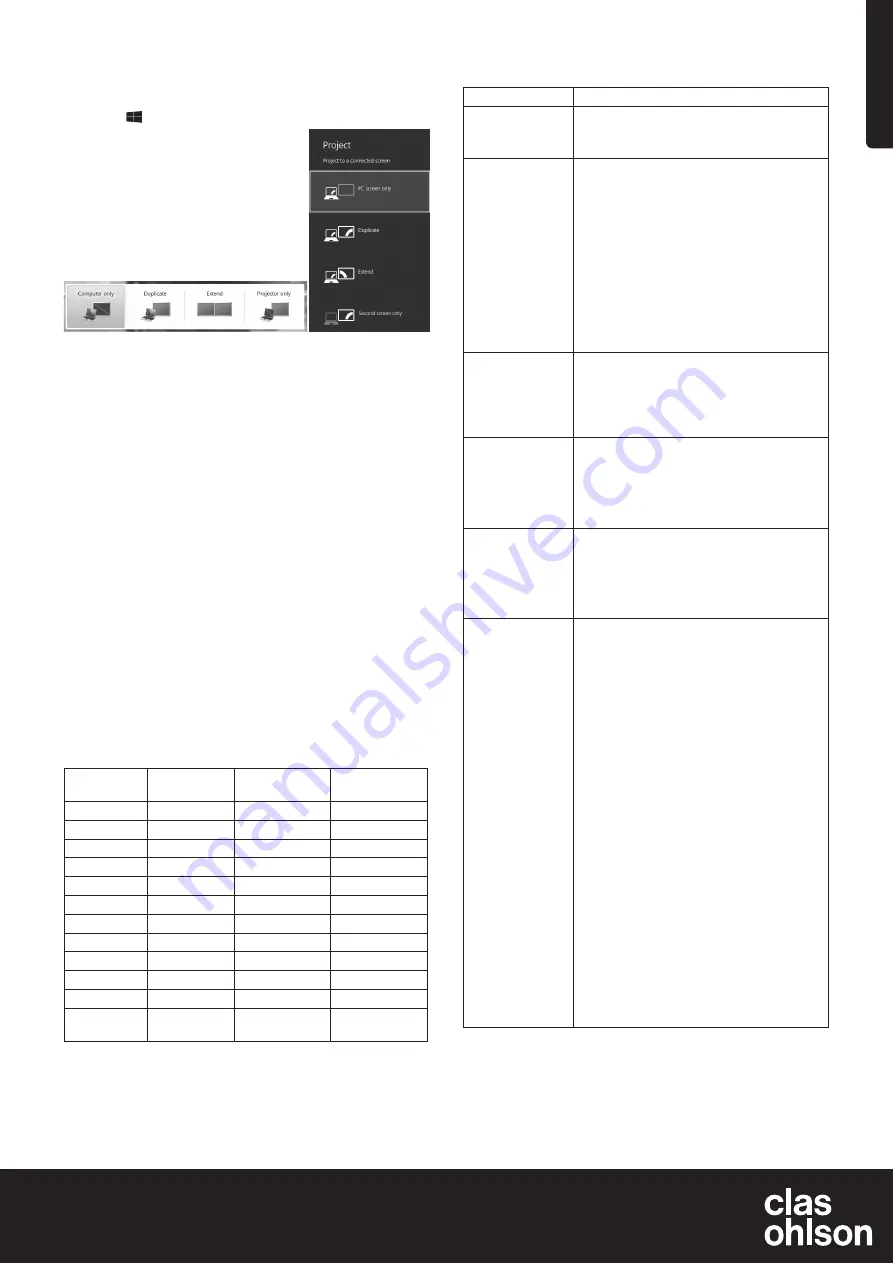
Suomi
SUOMI
asiakaspalvelu
puh.
020 111 2222
sähköposti
kotisivu
www.clasohlson.fi
Ver
. 20150107
Voit tehdä ylimääräisen näytön tarkkuus- ja muita asetuksia
napsauttamalla Advanced configuration.
Valitse kuvan näyttötapa siirtymällä Mobile Device centeriin
painamalla [ ] + [ P ].
Esimerkki Mobile Device Centeristä
Windows 8- ja Windows 7 -käyttöjärjestelmissä.
Windows 8
Windows 7
Puhdistaminen
Irrota sovitin tietokoneesta ja pyyhi se pehmeällä, kevyesti kostutetulla
liinalla. Älä käytä hiovia puhdistusaineita tai liuotusaineita.
Kierrättäminen
Kierrätä tuote asianmukaisesti, kun poistat sen käytöstä.
Lisää tietoa saat kuntasi jäteneuvonnasta.
Vianhaku
Ongelma
Ratkaisu
Tietokone jumittuu
asennuksen aikana.
Poista virustorjuntaohjelma käytöstä ja sammuta
muut ohjelmat, joita ei tarvita asennuksen aikana.
Lataa ja asenna uusimmat ajurit näytönohjaimeen.
Sovittimeen liitetty
näyttö on pimeänä.
Jos näytön merkkivalo palaa vihreänä, voi
kestää hetken, ennen kuin kuva tulee näkyviin.
Odota hetki.
Kokeile käynnistää tietokone uudelleen.
Varmista, että tietokone ei ole virransäästötilassa.
Tarkista liitäntäkaapelit, jos näytön merkkivalo
palaa punaisena/oranssina. Jos ongelma jatkuu,
poista ohjelmiston asennus, irrota sovitin, asenna
ohjelmisto uudelleen ja yritä uudelleen.
Jos ylimääräinen näyttä on televisio, varmista
että siitä on valittu oikea kuvalähde.
Lue lisää television käyttöohjeesta.
Sovittimeen liitetty
näyttö vilkkkuu.
Syynä on usein liian alhainen päivitystaajuus.
Lisää ensisijaisen näytön päivitystaajuutta tilassa
”mirror” (peilikuva).
Lisää toissijaisen näytön päivitystaajuutta tilassa
”extended mode” (laajennettu näyttö).
Toissijaisessa näy-
tössä voi olla musta
reuna työpöydän
ympärillä tilassa
”extended mode”
(laajennnettu näyttö).
Syynä on, että toissijaisessa näytössä on suu-
rempi tarkkuus kuin ensisijaisessa näytössä.
Aseta sama tarkkuus molempiin näyttöihin.
Sovittimeen liitety-
stä televisiosta ei
kuulu ääntä.
Varmista, että tietokoneesta on valittu oikea
äänilähtö. Siirry ohjauspaneelin kohtaan äääni-
liitännät. Varmista, että oletusääniyksiköksi on
valittu
USB HDMI Adapter
. Napsauta yksikköä
tarvittaessa hiiren oikealla painikkeella ja valitse
Valitse oletusyksiköksi
.
Kuva nykii, kun tois-
tan videoita täyden
näytön tilassa.
Kokeile seuraavaa:
Vähennä tarkkuudeksi 640 × 480 tai 800 × 600.
Käytä sovitinta tilassa ”extended mode”
(laajennettu näyttö).
Sammuta muut toiminnot, jotka kuormitttava
paljon prosessoria.
Jos ongelmat jatkuvat, kokeile seuraavia
toimenpiteitä:
Jotkut mediasoittimet vaativat DirectX-laitetuen
toimiakseen hyvin. Kokeile vaihtaa toiseen
mediasoittimeen, joka vaatii vähemmän DirectX-
tukea laitteistolta.
Vedä mediasoitin toissijaiseen näyttöön ja sammuta
mediasoitin. Mediasoitin avautuu toissijaisessa
näytössä, kun se käynnistetään uudelleen.
Kokeile toistaa mediatiedostoa uudelleen.
Kokeile vähentää ensisijaisen näytön
(EI toissijaisen näytön) hardware acceleration
tasolle 1, 2 tai 3, ja käynnistä mediasoitin
uudelleen.
Aseta Hardware acceleration seuraavalla
tavalla: Napsauta työpöytää hiiren oikealla
painikkeella ja valitse
Properties > Settings >
Advanced > Troubleshoot
. Jotkut mediasoittimet
käyttävät tätä asetusta, vaikka toisto tapahtuisi
toisella näytöllä.
Tekniset tiedot
USB-liitäntä
USB 2.0
Videoliitäntä
HDMI
Liitännät
Videolähtö – HDMI 19 pinninen naaras
Videotulo – USB mini-B-naaras
Yhteensopivat
käyttöjärjestelmät
Windows 7 (32/64), Windows 8 (32/64),
Vista, XP (SP3)
Virransyöttö
5 V/350 mA (USB-portin kautta)
Käyttöympäristö
Ilmankosteus 0–85 % (RH)
Käyttölämpötila
10–40 °C
Säilytyslämpötila
−10–80 °C
Mitat (P × L × K)
84,5 × 55,5 × 18 mm
Näytön tarkkuus
Tarkkuus
Nimike
Päivitystaajuus
Hz 16 bittiä
Päivitystaajuus
Hz 32 bittiä
640 × 480
VGA
60/72/75/85
60/72/75/85
800 × 600
SVGA
56/60/72/75/85 56/60/72/75/85
1024 × 768
XGA
60/70/75/85
60/70/75/85
1280 × 720
720p (HD)
60
60
1280 × 768
WXGA+
60/75/85
60/75/85
1280 × 800
WXGA
60
60
1280 × 1024
SXGA
60/75/85
60/75/85
1366 × 768
WXGA+
60
60
1400 × 1050
SXGA+
60/75/85
60/75/85
1600 × 1200
UXGA
60
60
1680 × 1050
WSXGA+
60
60
1920 × 1080
1080p
(FHD, Full HD)
60
60