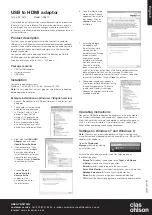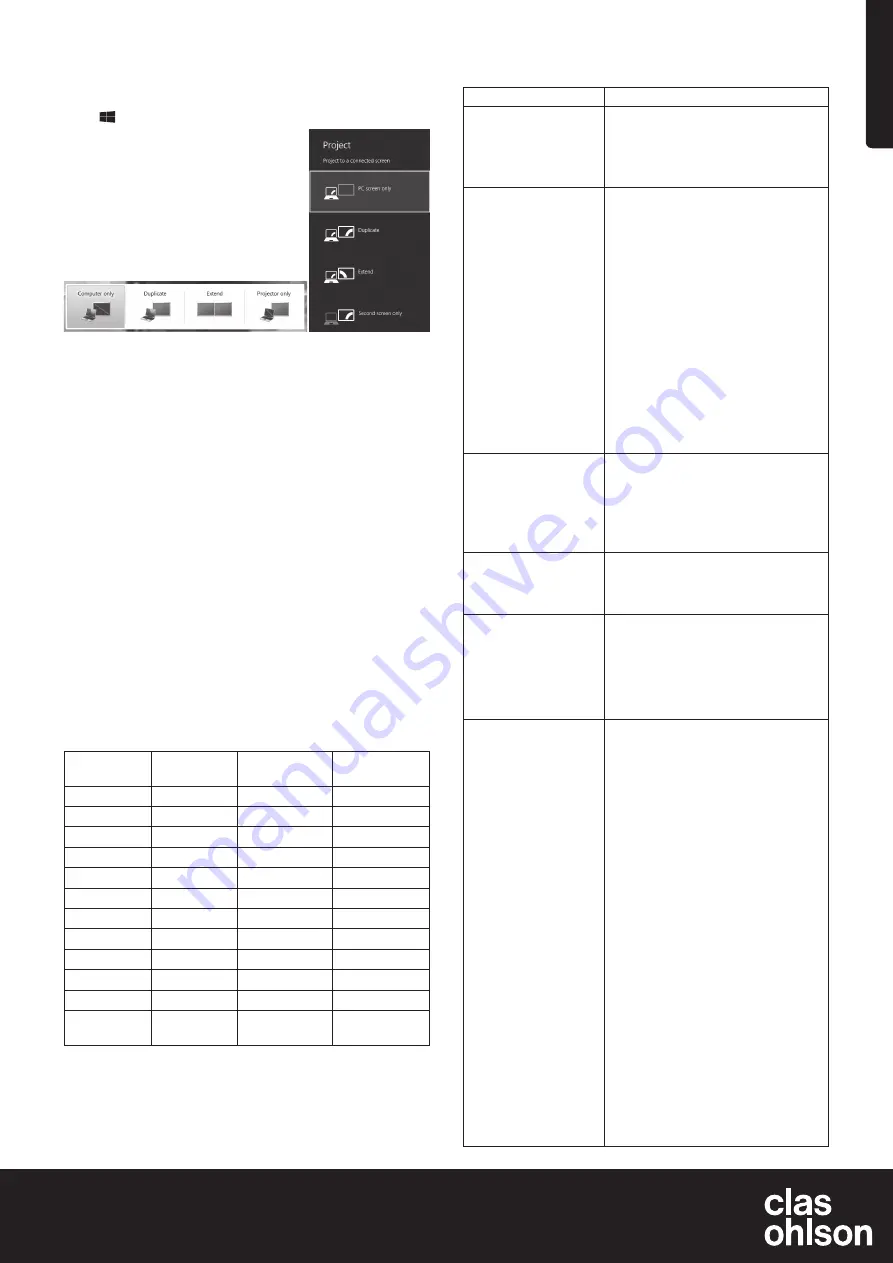
English
GREAT BRITAIN
customer service
tel:
020 8247 9300
e-mail:
internet:
www.clasohlson.co.uk
Ver
. 20150107
To set the resolution and orientation of the extra screen, click on
Avancerad settings
.
To set the image display setting using Windows Mobility Center,
press [ ] + [ P ].
Example use of Windows Mobility Center
in Windows 7 and 8.
Windows 8
Windows 7
Cleaning
Disconnect the USB-HDMI adaptor from your computer and wipe it
clean using a soft moistened cloth. Never use abrasive cleaning agents
or solvents.
Disposal
This product should be disposed of in accordance with local regulations.
If you are unsure how to proceed, contact your local council.
Troubleshooting
Problem
Solution
My computer keeps
“freezing” during
installation.
Deactivate your anti-virus program and
turn off any other unnecessary programs
during installation.
Download and install the latest graphics
card drivers.
The adaptor connected
monitor flashes or is
completely black.
Check that the LED on the connected
monitor is a solid green. Sometimes it
takes a while for the picture to display.
Allow some time for the monitor to
produce a functioning display before
taking further action.
Try re-starting your computer.
Make sure your computer is not in
standby mode.
Check your cable connections if your
monitor’s red/orange LED appear.
If the problem persists; uninstall
the software, disconnect the USB-HDMI
adaptor, reinstall the software and try again.
If the extra monitor is a TV, check that it
is set to the correct channel/input source.
Refer to the TV set’s instruction manual.
The adaptor connected
screen flashes.
This problem is usually caused by
the refresh rate setting being set too low.
In Mirror mode, increase the refresh rate
of the primary monitor.
In “extend mode”, increase the refresh
rate of the secondary monitor.
The desktop screen display
of the secondary monitor
has a black border when
in “extend mode”.
This occurs if the resolution of
the secondary monitor is higher than
that of the primary monitor. Set the same
resolution for both monitors.
I don’t receive any audio
from my connected TV.
Make sure that your computer is set to
the correct sound output. Enter the Audio
Devices settings in Control Panel.
Make sure that
USB HDMI Adapter
is chosen as the default audio device,
otherwise right-click on it and then select
Use as default device
.
The picture becomes
erratic when playing
video in fullscreen mode.
Try this:
Reduce the resolution setting to
640 × 480 or 800 × 600 pixels.
Use the USB-HDMI adaptor in
“extend mode”.
Shut off any unnecessary functions which
require a lot of processor capacity.
If you still have a poor picture, try these steps:
Certain media players require DirectX
hardware support in order to work well,
try using another media player that
requires less DirectX hardware support.
Drag the media player over to the secondary
monitor and turn the media player off.
Restart the media player – it should now
open on the secondary monitor. Try playing
the media file again.
Try reducing the hardware acceleration of
the primary monitor (NOT the secondary
monitor) to level 1, 2 or 3 and then restart
the media player.
Set the hardware acceleration like this:
Right-click on any open area of
the desktop and then choose
Properties
> Settings > Advanced > Troubleshoot
.
Some media players use this setting even
if playback occurs on another monitor.
Specifications
USB connection
USB 2.0
Video interface
HDMI
Connections
Video output – HDMI 19-pin female
Video in – USB mini-B female
Programme compatibility
Windows 7 (32/64-bit),
Windows 8 (32/64-bit), Vista, XP (SP3)
Power supply
5 V/350 mA (via USB-port)
Operating environment
Humidity 0–85 % (RH)
Operating temperature
10–40 °C
Storage temperature
−10–80 °C
Size (L × W × H)
84.5 × 55.5 × 18 mm
Screen resolution
Resolution
Designation
16-bit
refresh rate (Hz)
32-bit
refresh rate (Hz)
640 × 480
VGA
60/72/75/85
60/72/75/85
800 × 600
SVGA
56/60/72/75/85 56/60/72/75/85
1024 × 768
XGA
60/70/75/85
60/70/75/85
1280 × 720
720p (HD)
60
60
1280 × 768
WXGA+
60/75/85
60/75/85
1280 × 800
WXGA
60
60
1280 × 1024
SXGA
60/75/85
60/75/85
1366 × 768
WXGA+
60
60
1400 × 1050
SXGA+
60/75/85
60/75/85
1600 × 1200
UXGA
60
60
1680 × 1050
WSXGA+
60
60
1920 × 1080
1080p
(FHD, Full HD)
60
60