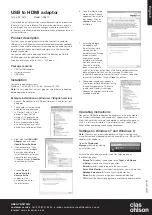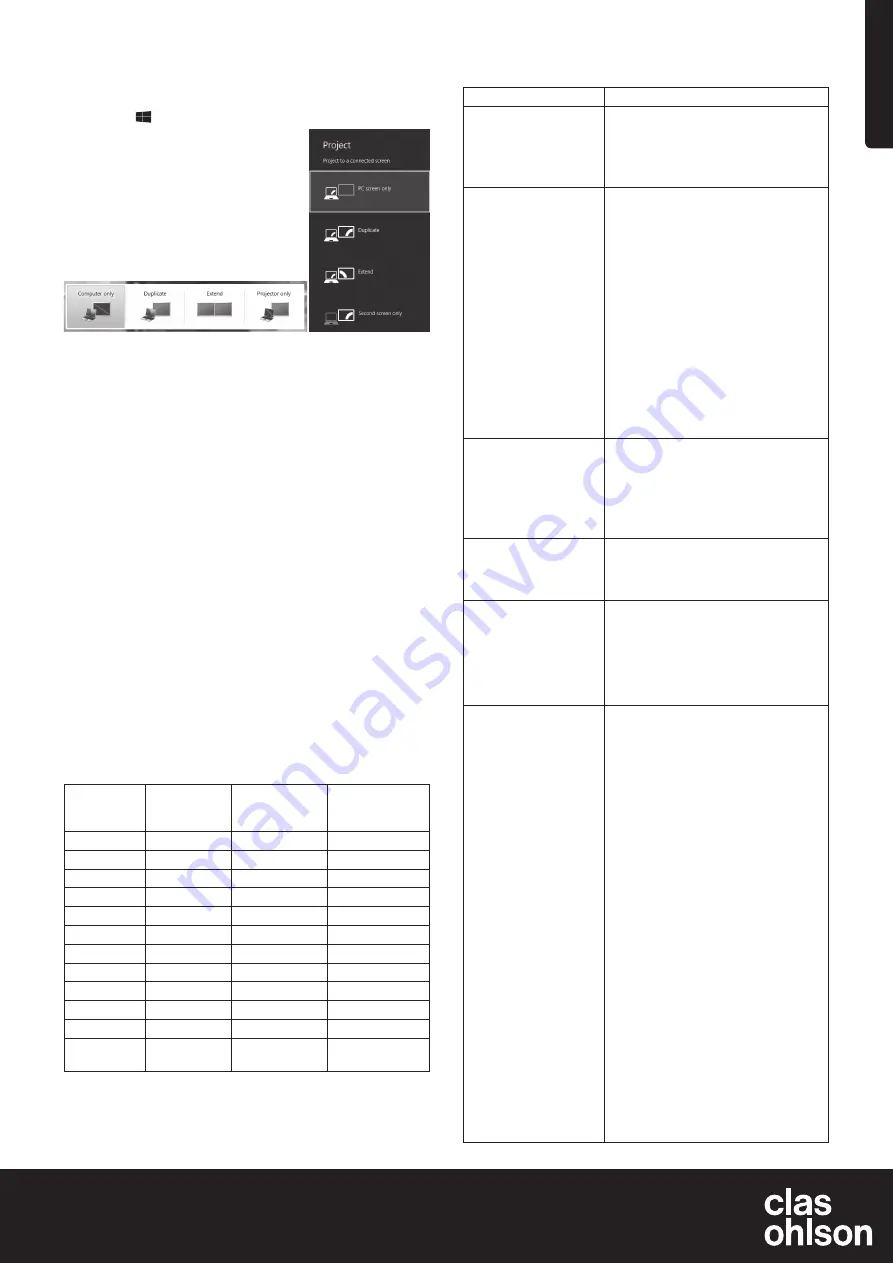
Norsk
NORGE
kundesenter
tel.
23 21 40 00
fax
23 21 40 80
e-post
internett
www.clasohlson.no
Ver
. 20150107
For å stille inn oppløsning og orientering på den eksterne bildeskjermen
klikker du på
Avancerad konfiguration
.
Still inn hvordan bildet skal vises ved å gå inn i Windows Mobilitetssenter
og trykke på [ ] + [ P ].
Eksempel på Windows mobilitetssenter
i Windows 7 og 8.
Windows 8
Windows 7
Rengjøring
Adapteren kobles først fra datamaskinene. Deretter tørkes adapteren
med en myk, lett fuktet klut. Bruk aldri slipende rengjøringsmidler eller
løsemidler.
Avfallshåndtering
Når produktet skal kasseres, må det skje i henhold til lokale forskrifter.
Hvis du er usikker, ta kontakt med lokale myndigheter.
Feilsøking
Problem
Løsning
Jeg har problemer
med installasjonen.
Datamaskinen «henger»
seg.
Deaktiver antivirusprogram og steng
andre program som ikke er nødvendig for
installasjonen.
Last ned nyeste drivere til grafikkortet og
installer dem.
Bildeskjermen som er
koblet til adapteren er
helt svart.
Hvis lysdioden på bildeskjermen lyser
grønt kan det ta en stund før bildet vises.
Vent litt.
Foreta en omstart på maskinen.
Kontroller at datamaskinen ikke er
i strømsparemodus.
Hvis lysdioden på bildeskjermen lyser
rødt/oransje må tilkoblingskablene kon-
trolleres. Hvis problemet vedvarer:
avinstaller programvaren, trekk ut adapteren,
installer så programvaren igjen og forsøk
på nytt.
Hvis den ekstra bildeskjermen er et TV-
apparat, kontroller da om apparatet er
innstilt på riktig kilde.
Les TV-apparatets brukerveiledning.
Bildeskjermen som er
koblet til adapteren blinker.
Dette problemet kan komme av for lav
innstilling på oppdateringsfrekvensen.
Øk oppdateringsfrekvensen på hoved-
skjermen i mirror-modus (speiling).
Øk oppdateringsfrekvensen for sekundær-
skjermen i «extended mode» (tilleggsskjerm).
I «extended mode» kan
den sekundære skjermen
ha en svart kant rundt
skrivebordet.
Dette kan skje hvis oppløsningen på
sekundærskjermen er høyere enn opp-
løsningen på hovedskjermen. Still inn
samme oppløsning på begge skjermene.
Det kommer ingen lyd
i TV-apparatet som er
koblet til adapteren.
Kontroller at datamaskinen er stilt inn på
riktig lydutgang. Gå inn på lydinnstillinger
i kontrollpanelet.
Kontroller at
USB HDMI Adapter
står
som standard lydenhet. Hvis ikke må
man høyreklippe på den enheten og
velge
Oppgi som standardenhet
.
Når jeg spiller av video
i fullskjerm-modus får
bildet forstyrrelser.
Prøv da følgende:
Reduser oppløsningen til 640 × 480 eller
800 × 600 pixler.
Bruk adapteren i «extended mode»
(utvidet skjerm).
Skru av alle unødvendige funksjoner som
krever mye av kapasiteten til prosessoren.
Hvis du fremdeles har problemer,
prøv følgende:
enkelte mediaspill krever DirectX hardware-
støtte for å fungere godt. Prøv å bruke
en annen mediaspiller som krever mindre
DirectX-støtte av hardwaren.
Overfør mediaspilleren til den ekstra-
skjermen og skru av mediaspilleren.
Restart mediaspilleren. Den blir nå åpnet
på sekundærskjermen. Forsøk å spill opp
mediafilen igjen.
Prøv med å redusere hardwareakselera-
sjonen på primærskjermen (IKKE sekundær-
skjermen) til nivå 1, 2 eller 3 og restart
mediaspilleren.
Hardwareaksellerasjonen stilles inn slik:
Høyreklikk på skrivebordet og velg deretter
Properties > Settings > Advanced >
Troubleshoot
. Enkelte mediaspillere
bruker denne innstillingen selv om avspil-
lingen foregår på en annen skjerm.
Spesifikasjoner
USB-tilkobling
USB 2.0
Videointerface
HDMI
Tilkoblinger
Videoutgang – HDMI 19 pinners-hunn
Videoinngang – USB mini-B-hunn
Programvare kompatibel med
Windows 7 (32/64-bit),
Windows 8 (32/64-bit),
Vista og XP (SP3)
Strømforsyning
5 V, 350 mA (via USB-port)
Bruksmiljø
Luftfuktighet 0–85 % (RH)
Brukstemperatur
10–40 °C
Oppbevaringstemperatur
−10–80 °C
Mål (l x b x h)
84,5 × 55,5 × 18 mm
Skjermoppløsning
Oppløsning
Benevning
Oppdaterings-
frekvens
Hz 16 bites
Oppdaterings-
frekvens
Hz 32 bites
640 × 480
VGA
60/72/75/85
60/72/75/85
800 × 600
SVGA
56/60/72/75/85 56/60/72/75/85
1024 × 768
XGA
60/70/75/85
60/70/75/85
1280 × 720
720p (HD)
60
60
1280 × 768
WXGA+
60/75/85
60/75/85
1280 × 800
WXGA
60
60
1280 × 1024 SXGA
60/75/85
60/75/85
1366 × 768
WXGA+
60
60
1400 × 1050 SXGA+
60/75/85
60/75/85
1600 × 1200 UXGA
60
60
1680 × 1050 WSXGA+
60
60
1920 × 1080 1080p
(FHD, Full HD)
60
60