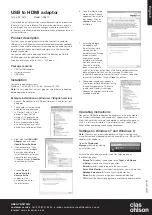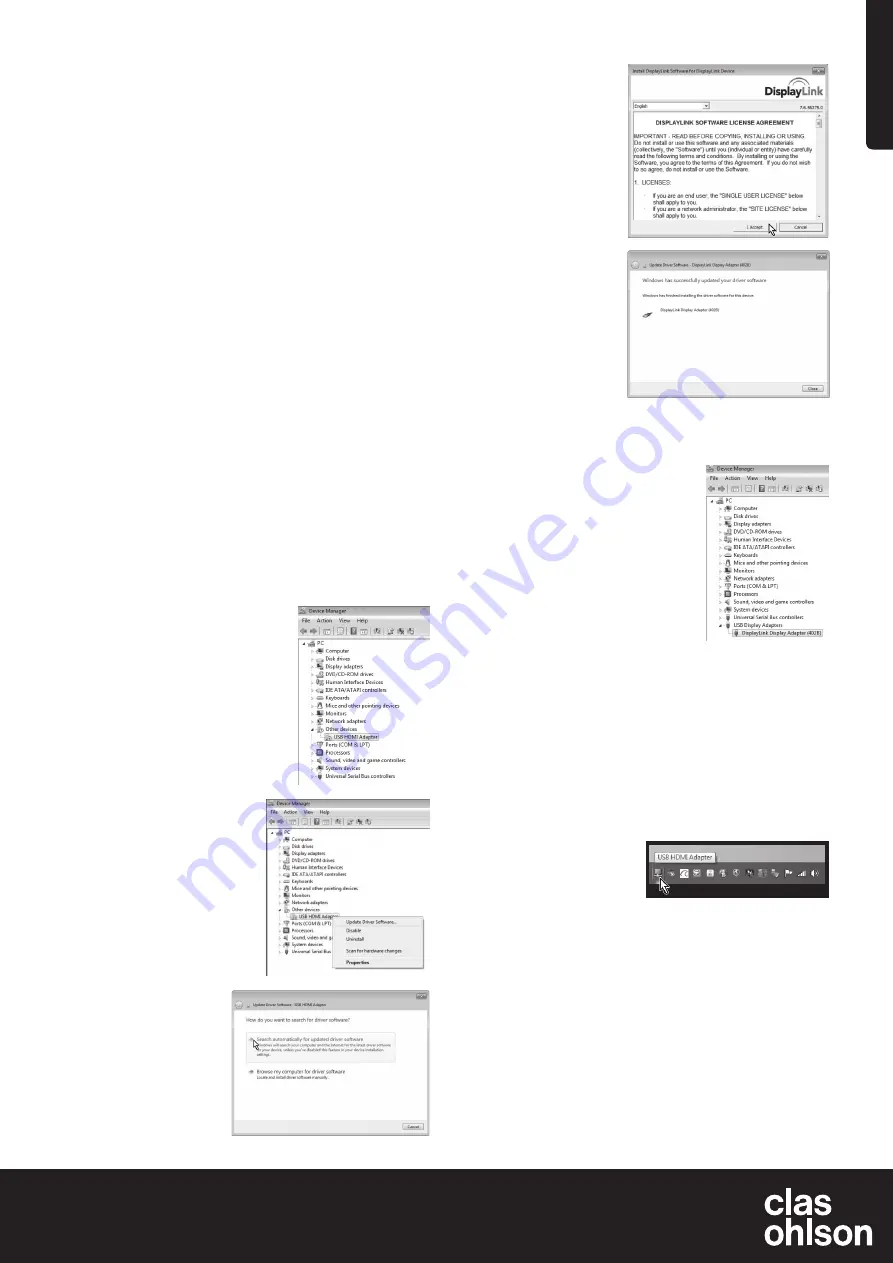
Svenska
SVERIGE
kundtjänst
tel.
0247/445 00
fax
0247/445 09
e-post
internet
www.clasohlson.se
Ver
. 20150107
USB till HDMI-adapter
Art.nr 38-4614
Modell AN2820
Läs igenom hela bruksanvisningen före användning och spara den
sedan för framtida bruk. Vi reserverar oss för ev. text- och bildfel samt
ändringar av tekniska data. Vid tekniska problem eller andra frågor,
kontakta vår kundtjänst.
Produktbeskrivning
Adaptern fungerar som ett externt grafikkort och omvandlar en USB-
port i datorn till en HDMI-utgång för att visa bilden på t.ex. en TV eller
en extra bildskärm. Kan användas både för att spegla bilden på datorn
och för att dubblera arbetsytan (utökat Windowsskrivbord). Även ljudet
kan sändas i samma HDMI-kabel genom adaptern.
Anslut en HDMI-kabel (säljs separat) mellan USB-adaptern och
din extraskärm.
Stöder upplösning på upp till 1920 × 1080 pixlar för extraskärmen.
Förpackningen innehåller
• USB till HDMI-adapter
• Bruksanvisning
• USB-kabel
Installation
Programvaran är kompatibel med följande operativsystem:
Windows 7 (32/64-bit), 8 (32/64-bit), Vista och XP (SP3).
Obs!
Det är mycket viktigt att uppdatera grafikkortets drivrutiner
innan installationen påbörjas.
Installationsexempel för Windows 7 (engelsk version)
1. Anslut adaptern till en USB 2.0-port eller senare på din dator.
2. Datorn hittar adaptern och
den visas i ”Control Panel”
under ”Other devices” i ”Device
manager”. Adaptern visas som
”USB HDMI Adapter”, men den
visas med ett utropstecken
eftersom alla drivrutiner ännu
inte är installerade.
3. Högerklicka på ikonen
USB
HDMI Adapter
och välj
Update Driver Software
.
4. Om rutan ”User Account
Control” visas när du försöker
installera drivrutinerna, skriv
då in administratörslösenordet
eller klicka på
Allow/Yes
för att
fortsätta installationen om inte
lösenordet behövs.
5. Klicka på
Search
automatically for
driver software
för
att starta Internet-
sökningen efter de
senaste drivrutinerna.
6. En ruta för
”License agreement”
(godkännande av
licenstexten) visas.
Klicka på
I Accept
för att fortsätta
installationen.
7. När installationen
börjar visas en ruta
som upplyser om att
skärmen kan blinka
eller bli helt svart
under installationen.
Vänta medan
installationen fortsätter.
Programmet
konfigureras
automatiskt, vänta
tills det är färdigt och
”Windows has successfully updated your driver software” visas på
skärmen. Klicka på
Close
för att fortsätta.
8. Adaptern visas nu i ”Kontrollpanelen/
DeviceManager” med sin rätta
modellbeteckning. Adaptern visas
som ”Display Link display Adapter”,
det betyder att alla drivrutiner är
installerade.
Användning
Anslut en HDMI-kabel från adaptern till den extra bildskärmen.
Ikonen för programmet DisplayLink Manager visas i aktivitetsfältet.
Vänta tills programmet DisplayLink konfigurerats när det används
första gången. Skärmen kan flimra eller bli helt svart under tiden
som konfigureringen pågår.
Inställningar i Windows 7 och 8
Obs!
Detta är generella inställningar, de kan skilja sig åt något beroende
på vilken dator som USB till HDMI-adaptern är ansluten till.
Öppna programmet
DisplayLink Manager
genom att klicka på ikonen
nere i aktivitetsfältet.
Aktivera den anslutna skärmen genom att välja något av alternativen:
Extend To
(utvidga till): utvidga skrivbordet i förhållande till den
befintliga skärmen,
Right
(till höger),
Left
(till vänster),
Above
(över),
Below
(under).
Extend
(utvidga): utvidga skärmbilden till den nya skärmen.
Set as Main Monitor
(ställ in som primär skärm): använd den
skärm som är ansluten till adaptern som primär skärm.
Notebook-monitor off
(stäng av laptopskärm): stäng av den
primära skärmen.
Mirror
(spegla): visa samma bild på alla anslutna bildskärmar.
Off
(stäng av): stäng av programmet DisplayLink och visningen av
dess anslutna bildskärm.