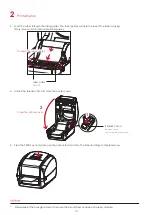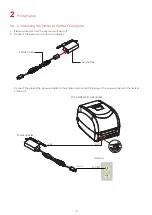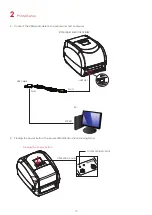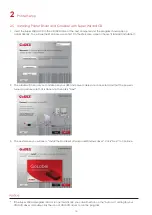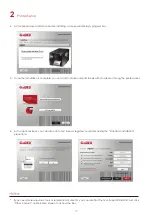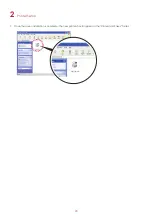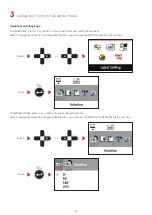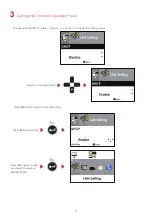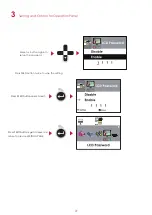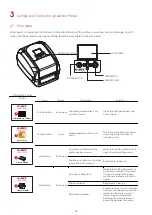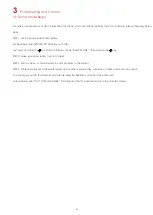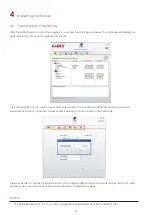Reviews:
No comments
Related manuals for RT700i

MAGELLAN 1400I
Brand: Datalogic Pages: 184

Gryphon I GD4100
Brand: Datalogic Pages: 28

Magellan 2200VS
Brand: Datalogic Pages: 388

Gryphon I GD44XX
Brand: Datalogic Pages: 324

Gryphon GD4200
Brand: Datalogic Pages: 304

Gryphon 2D Series
Brand: Datalogic Pages: 356

Magellan 1100i
Brand: Datalogic Pages: 208

DX8200A
Brand: Datalogic Pages: 18

DX6400
Brand: Datalogic Pages: 16

DS4600A
Brand: Datalogic Pages: 12

Dragon D151
Brand: Datalogic Pages: 20

DS1100 SH2347
Brand: Datalogic Pages: 48

Compact 2D Reader Matrix-2000
Brand: Datalogic Pages: 11

Lynx D
Brand: Datalogic Pages: 169

Lynx D
Brand: Datalogic Pages: 72

Gryphon GD4100
Brand: Datalogic Pages: 10

Gryphon I GD4100
Brand: Datalogic Pages: 428

Magellan 800i
Brand: Datalogic Pages: 168