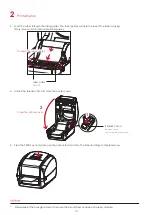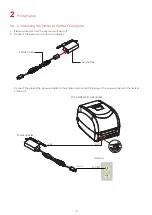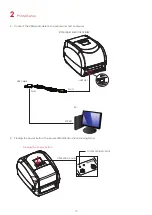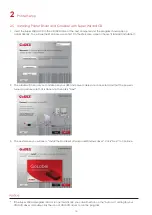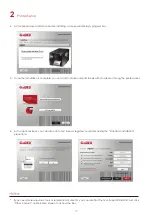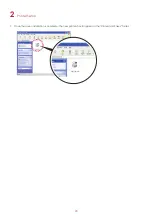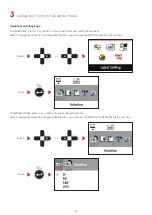11
2
Printer Setup
011
3. Turn the ribbon rewind wheel to tighten the ribbon until it has no wrinkles.
4. Close the cover of ribbon window.
The ribbon loading is completed once the ribbon supply module and ribbon rewind module are assembled
correctly.
Close the cover
of ribbon window
RIBBON REWIND WHEEL
Rotate backward