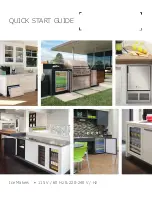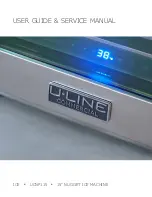5
Accessories
【
Note
】
Please make sure that the
label stock rewinds the right
way onto the rewind hub.
12.
Close the printer cover
to complete installation
of the dispenser.
11. Return the print head
release levet to its
original position.
【
Note
】
10. Wind the label liner
around the rewinder
and secure it using the
retention clip.
8.
Pass the label liner through
the print mechanism and
from the bottom up onto
the rewinder.er (as in
arrow 1 Shown).
9. Close the dispenser.
1
2
1
2