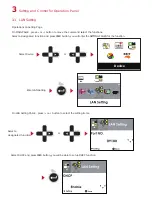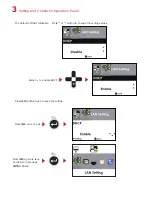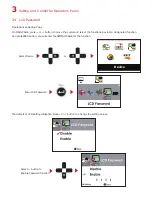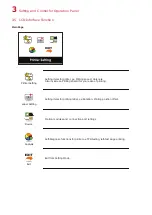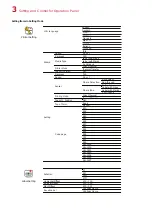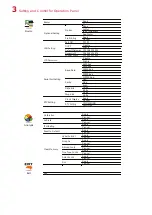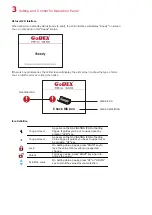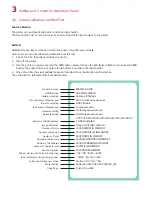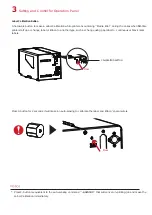3
Setting and Control for Operation Panel
*
*
The USB Host port on ‘’i’’ ‘’x’’ model printer is without ‘’HUB’’ function.
*
*
The USB Memory Stick supports with ‘’FAT32’’Disk Format and up to 32GB only. The certified venders are Transcend,
Apacer, Patriot, Consair and Kingston.
* The download function for Graphic, Font, Label Format, DBF and Command files is operated by GoLabel of PC and
must go through the a ‘’i’’ ‘’x’’ model printer itself.
* On a PC, user may copy entire folder’’\LABELDIR’’ from USB memory stick to PC or vice-versa. Copy a sub-folder or
individual file in ‘’\LABELDIR’’ to PC or vice-versa is not supported.
USB Keyboard
When plug-in an USB keyboard to the printer, LCD panel will display “Standalone Mode”, press the “Enter” key
on keyboard and “Feed” key in the printer to entering to the dialog for “Recall Label” operation.
Only the sub-dialog “Recall Label” is able operating by keyboard as follow definition:
1.
Press “ESC” key to exist from “Standalone Mode” or back to previous dialog
2. Press “F1”, it will let the printer from “Ready” mode entering into “Standalone Mode”
3. Press “Enter”, “Arrow” and “Alphabetic” keys as the usual in PC that will perform the key-in function of
“Recall Label” in “Standalone Mode”.
Scanner
When plug-in an USB scanner to the printer, LCD panel will display “Standalone Mode”, press the “Feed” key
in the printer to entering the dialog of “Recall Label” operation. User performs the “Recall Label” function interactively
through the LCD panel, 4 direction keys, Feed key and Scanner.
Scanner is using in “standalone Mode” to scanning the “Serial Number, Variable” and Print Quantity while the printer
prompts a message on LCD panel and wait for data input.