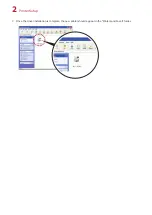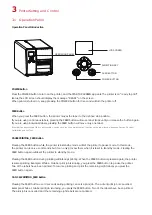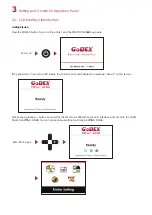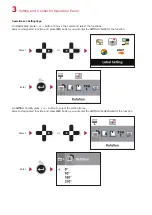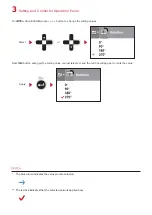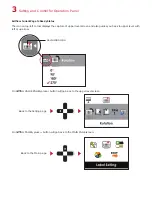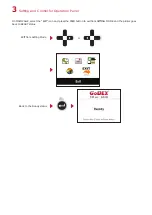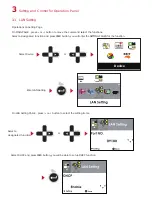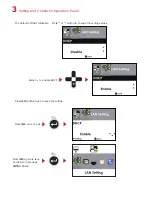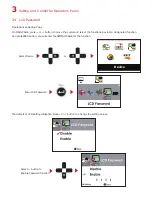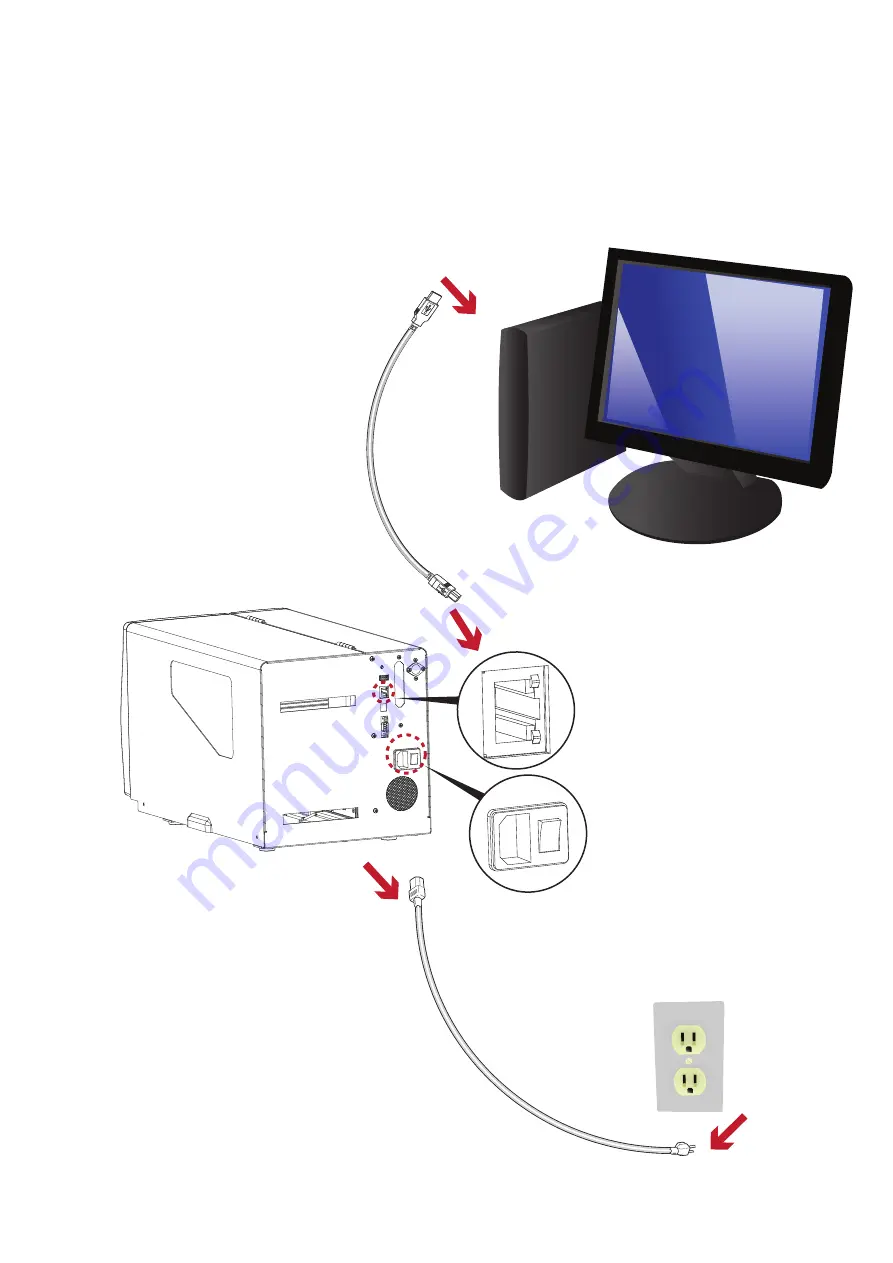
2
Printer Setup
2.3 Connecting the Printer to the Host Computer
1. Please make sure that the printer is switched off.
2. Connect the power cord to the AC adapter and connect the adapter to the printer.
3. Connect the USB cable to the printer and host computer.
4. Switch on the printer. The operator panel should now light up.