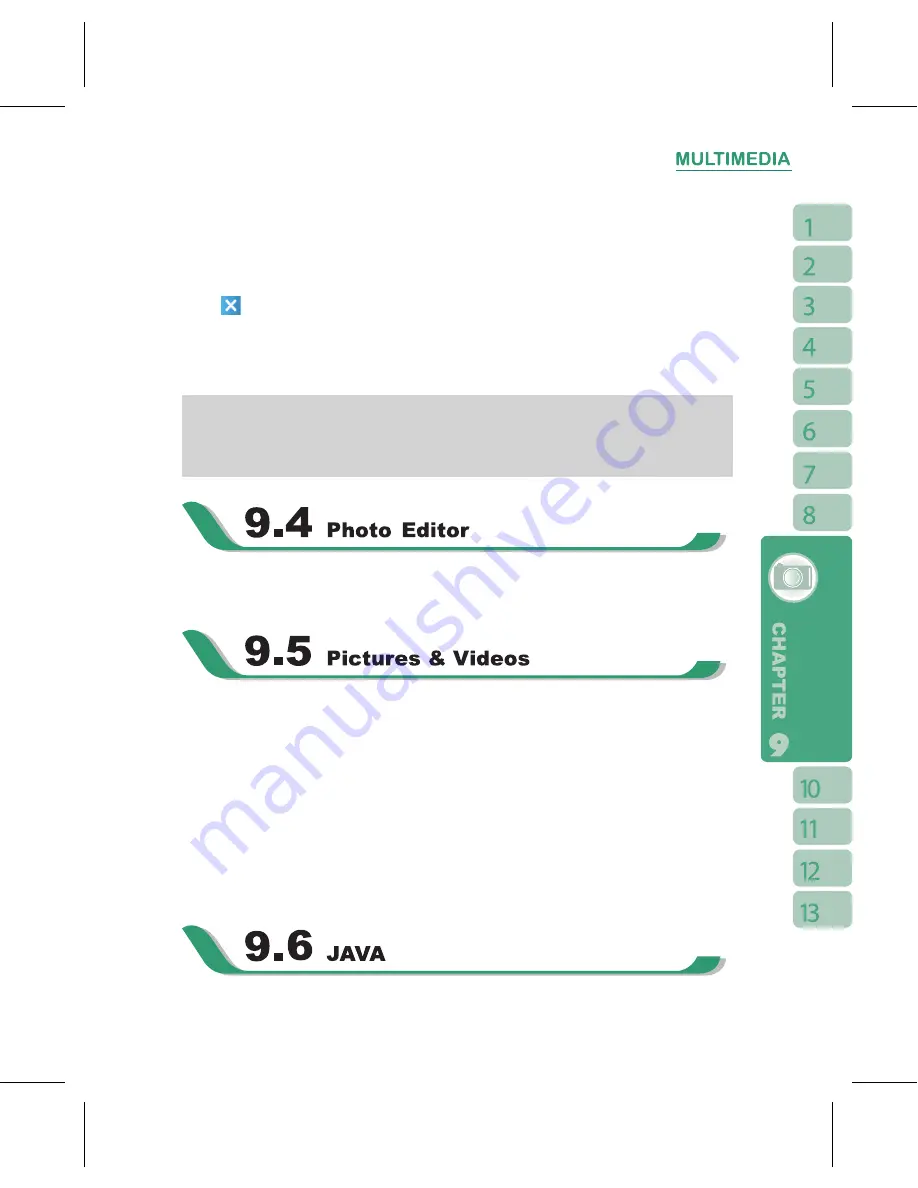
4.Tap on the “History” icon to show all your recorded files. Tap on any recorded file on your
history list to play the file.
5.Tap on the “History” icon again to hide the history window.
6.Tap { Menu } > { Save to } to choose file location.
7.Tap
to leave recorder screen while still keep recording on the background; or tap {
Menu } > { Exit }, to stop recording and exit.
8.When recording in the background, tap the icon to return to Recorder. Tap the “Record”
icon to stop recording.
Note:
If there is incoming call during recording, answering the call will automatically terminate
recording. If you want to continue recording after ending call,you need to reactivate
recording function.
You can handwrite messages on photos, or apply colorful frames and stamps by selecting
“Start” > Programs > Multimedia > Photo Editor.
You may use
【
Pictures & Videos
】
function to manage your photos or videos. In
【
Pictures
& Videos
】
> {Options}, you may resize the picture. In {Menu}, you can also perform
functions such as { Set As Today Background }, { Play Slide Show } or { Send }.
By selecting “ Start ” >
【
Programs
】
>
【
Multimedia
】
>
【
Pictures & Videos
】
, you can
1.enter different folders.
.select photo arrangement.
.tap on a thumbnail picture to view the picture, or select { View } to view picture.
4.select { Menu } for more options.
















































