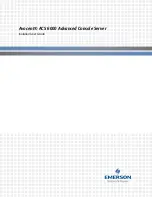System Hardware Installation
- 34 -
3-7 Removing and Installing the 2.5" Hard Disk Drive
Read the following guidelines before you begin to install the hard disk drive:
•
Take note of the drive tray orientation before sliding it out.
• The tray will not fit back into the bay if inserted incorrectly.
Follow these instructions to install a 2.5" hard disk drive:
1. Press the release button.
2. Extend the locking lever.
3. Pull the locking lever in the direction indicated to remove the 2.5" HDD tray.
4. Orient the hard disk drive so the opening on the rear of the hard disk drive is aligned to the
positioning stud on the HDD tray.
5. Slide the hard disk drive into the HDD tray.
6. Reinsert the HDD tray into the slot and close the locking lever.
CAUTION!
We strongly recommend using enterprise level hard disk drives in the Gigabyte server system. For
more information of recommended HDDs, please visit the Gigabyte website:
https://www.gigabyte.com
and search for the specific product QVL from
Support & Downloads.
3
2
1
5
4
6
Press
Pull
Summary of Contents for AMD EPYC 7002 Series
Page 1: ...G482 Z52 AMD EPYCTM 7002 Series Processor Server User Manual Rev 1 0 ...
Page 10: ... 10 ...
Page 15: ...Hardware Installation 15 1 3 System Block Diagram ...
Page 16: ...Hardware Installation 16 This page intentionally left blank ...
Page 27: ... 27 System Hardware Installation 2 3 ...
Page 39: ... 39 System Hardware Installation 4 ...
Page 42: ...System Hardware Installation 42 1 2 3 2 1 3 Motherboard to 2 5 HDD Backplane Board ...
Page 68: ...BIOS Setup 68 5 2 13 SATA Configuration ...
Page 73: ... 73 BIOS Setup 5 2 18 Intel R I350 Gigabit Network Connection ...
Page 75: ... 75 BIOS Setup 5 2 19 VLAN Configuration ...
Page 79: ... 79 BIOS Setup 5 2 22 Intel R Ethernet Controller X550 ...