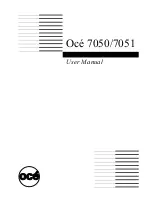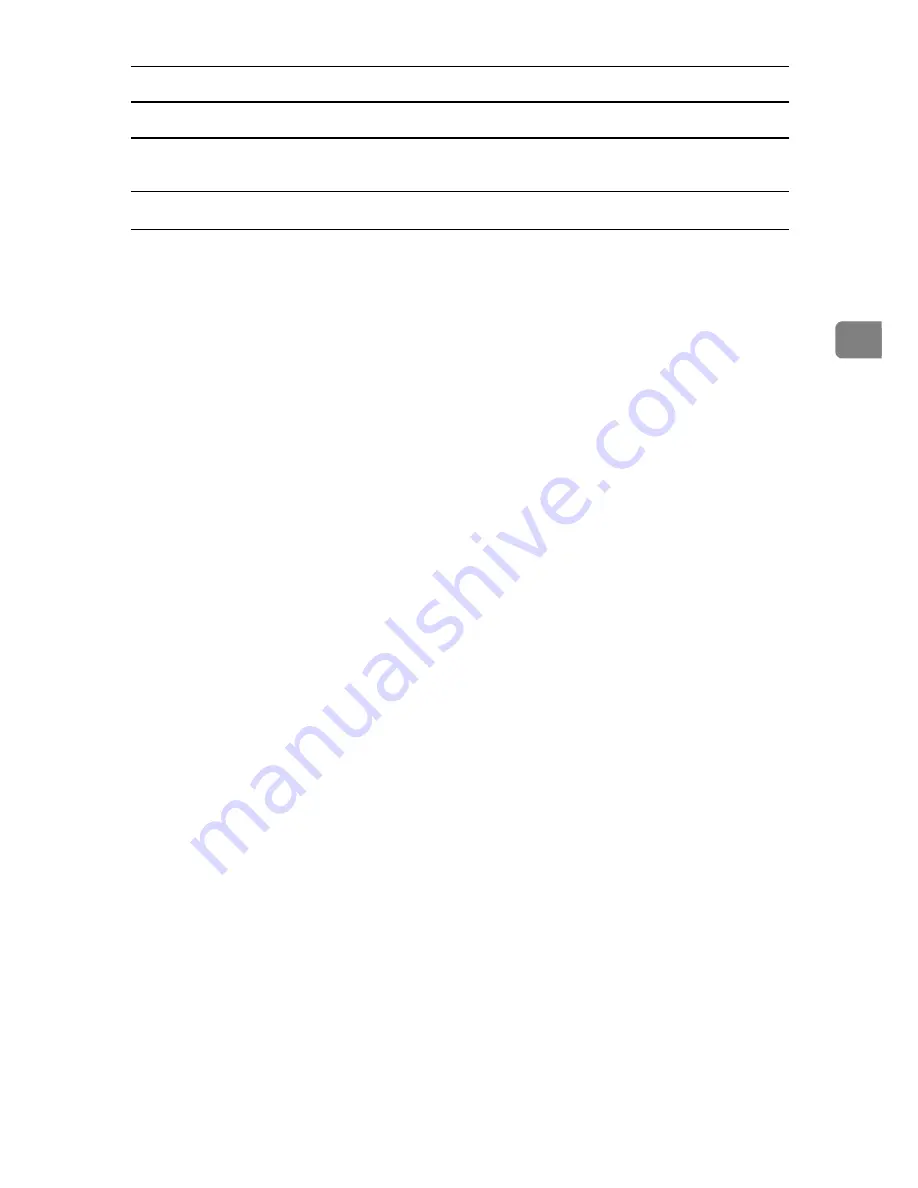
Printing a Document
83
3
How to Use Stored Print/Store and Print
Follow the procedure below to print a document using the Stored Print function.
Windows 95 / 98 / Me
A
In the application, on the
[
File
]
menu, click
[
]
.
The
[
]
dialog box appears.
B
Select the printer, and then click
[
Properties
]
.
C
Click the
[
Setup
]
tab.
D
In the
[
Job Type:
]
list, click
[
Stored Print
]
or
[
Store and Print
]
.
•
[
Stored Print
]
Stores the file in the printer and print it later using the control panel.
•
[
Store and Print
]
Prints the file at once and also stores the file in the printer.
E
Click
[
Details...
]
.
F
In the
[
User ID:
]
box, enter a user ID using up to eight alphanumeric (a-z, A-
Z, 0-9) characters, and then enter a 4-8 digit password in the
[
Password:
]
box.
File Name can also be set.
The user ID associates the user with his / her jobs.
You can assign a password to a saved document, but password assignment is
not mandatory.
The same password must be entered when printing or deleting.
G
Click
[
OK
]
.
H
Click
[
OK
]
to close the printer properties dialog box.
I
After making the necessary settings, click
[
OK
]
to close the
[
]
dialog box.
The document file is saved in the machine.
To print the document, perform the following steps.
To delete the document, see p.87 “Deleting a Stored Print File”.
J
On the machine's control panel, press the
{
Printer
}
key to display the printer screen.
K
Press
[
Print Jobs
]
.
A list of print files stored in the machine appears.
L
Press
[
Stored Print Job List
]
.
A list of stored print files stored in the machine appears.
User ID, Date / Time and File Name also appear.
Depending on the security settings, certain print jobs may not be displayed.
Summary of Contents for DSm755
Page 8: ...vi...
Page 10: ...2...
Page 62: ...Windows Configuration 54 1...
Page 72: ...Mac OS Configuration 64 2...
Page 127: ...Copyright 2005...
Page 128: ...PostScript 3 Supplement EN USA GB GB AE AE B229 8559...