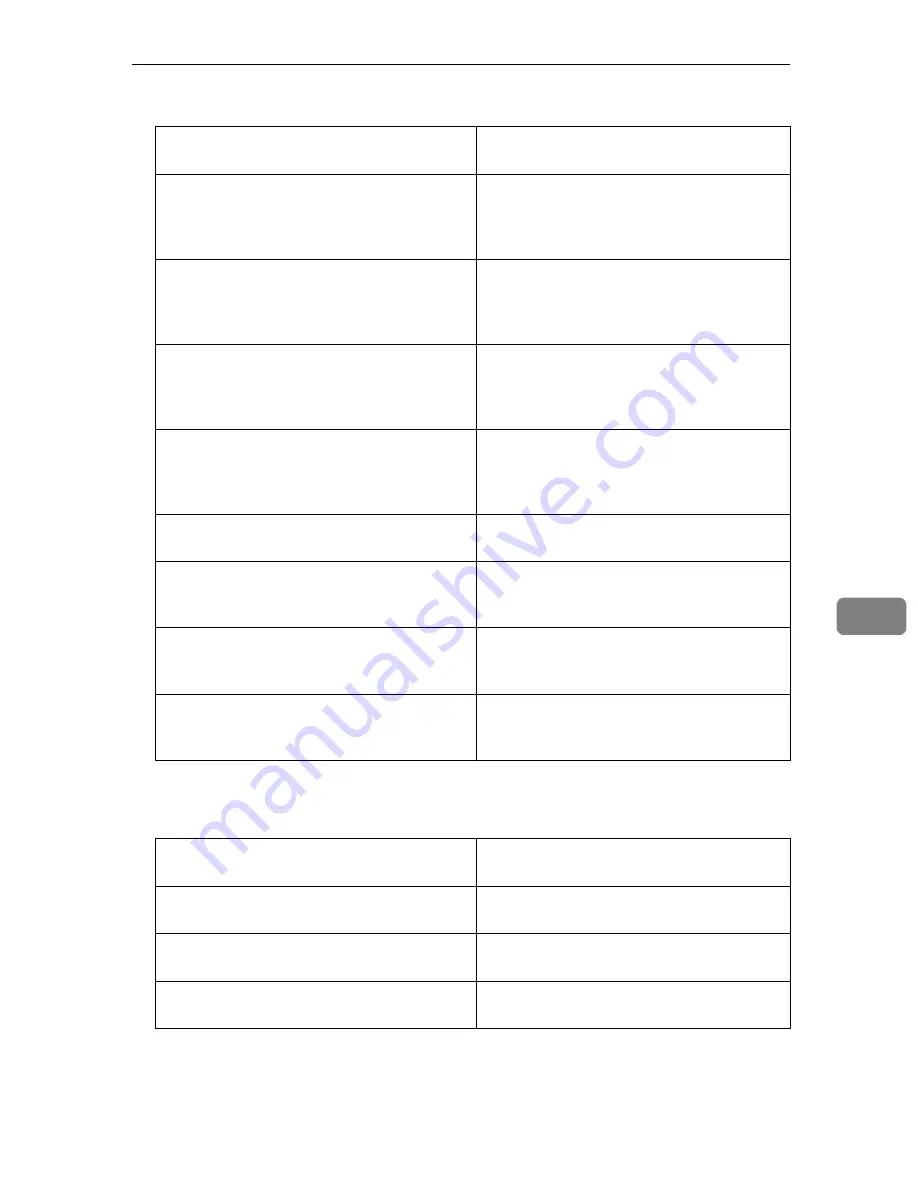
Message List
111
7
❖
❖
❖
❖
When using SNMP
Error numbers in the messages are codes for internal use.
❖
❖
❖
❖
When using DHCP
Exit snmpd
The agent is complete. Reset the machine or
turn the machine off and on.
recvfrom:packet discarded,length(Reception
packet length)> (Packet size),from addr <Ad-
dress of partner point>
The received packet was ignored since the
length of the packet exceeds the limit. Con-
firm whether the administration station sent
a packet is longer than 1025 bytes.
session <Community name appointed> not
defined
The community name of the received packet
is not defined. Confirm that the community
name of the administration station is the
same as that specified for the machine.
snmpin:Bad use of session <community
Name> from <Address>
The community name of the received packet
is not the same as that of the administration
station. Confirm the community name spec-
ified to the machine.
snmpin:error in snmpdecipher,code (<Error
number>)
An error occurred with the received packet.
Check if the number of the objects sent from
the administration station is more than 31
and if there are wrong MIB requests.
snmpin:error in snmpservsend,code (<Error
number>)
Cannot send a response packet. Normally,
this message is followed by the messages.
snmpin:pkt too large,code (<Error number>) The response packet to the request is too big
to send. Reduce the number of the objects
per request.
nmpin:error in sending too large request
back,code (<Error number>),giving up
The packet notifying the error is too big to
send. Reduce the number of the objects per
request.
snmpin:received bad version
The version of the received packet is invalid.
Confirm that the version of the administra-
tion station is version-1(0).
Connected DHCP Server(<IP address as-
signed by the DHCP server>)
The IP address is assigned by the DHCP
server.
Current IP address(<Current IP address>)
This IP address assigned by the DHCP serv-
er is used.
DHCP lease time is infinity
Lease time of the IP address assigned by the
DHCP server is infinity.
Auto-configured IP address(<Current IP ad-
dress>)
This IP address assigned by AutoNet is
used.
Summary of Contents for CP6244
Page 2: ...Type for CP6244 LDD145 JP4500 3560DNP Printed in Japan EN USA C249 8697...
Page 26: ...8...
Page 78: ...Operation 60 1...
Page 88: ...Optional Functions 70 2...
Page 134: ...Troubleshooting 116 5...
Page 176: ...Windows 95 98 Me Configuration 12 1...
Page 214: ...Windows NT 4 0 Configuration 50 4...
Page 240: ...Macintosh Configuration 76 6...
Page 287: ...Copyright 2003...
Page 288: ...Network Printing Guide EN USA GB GB C624 8630...
Page 294: ...iv...
Page 324: ...Installing the Printer Driver and Software 30 2...
Page 332: ...38 GB GB C624 8610...
Page 334: ...Printer Unit Type40 RCP40 Operating Instructions Printer Reference 1 GB GB C624 8610...
Page 370: ...Canceling a Print Job 30 2...
Page 378: ...Troubleshooting 38 4...
Page 390: ...50 GB GB C624 8620...
Page 391: ...Copyright 2003...
Page 392: ...Printer Unit Type40 RCP40 Operating Instructions Printer Reference 2 GB GB C624 8620...
Page 470: ...Operation 64 1...
Page 500: ...Replenishing Supplies 94 4...
Page 528: ...Troubleshooting 122 5 E Close the front cover AQN016S...
Page 545: ...139 MEMO...
Page 546: ...140 EN USA C264 8697 MEMO...

































