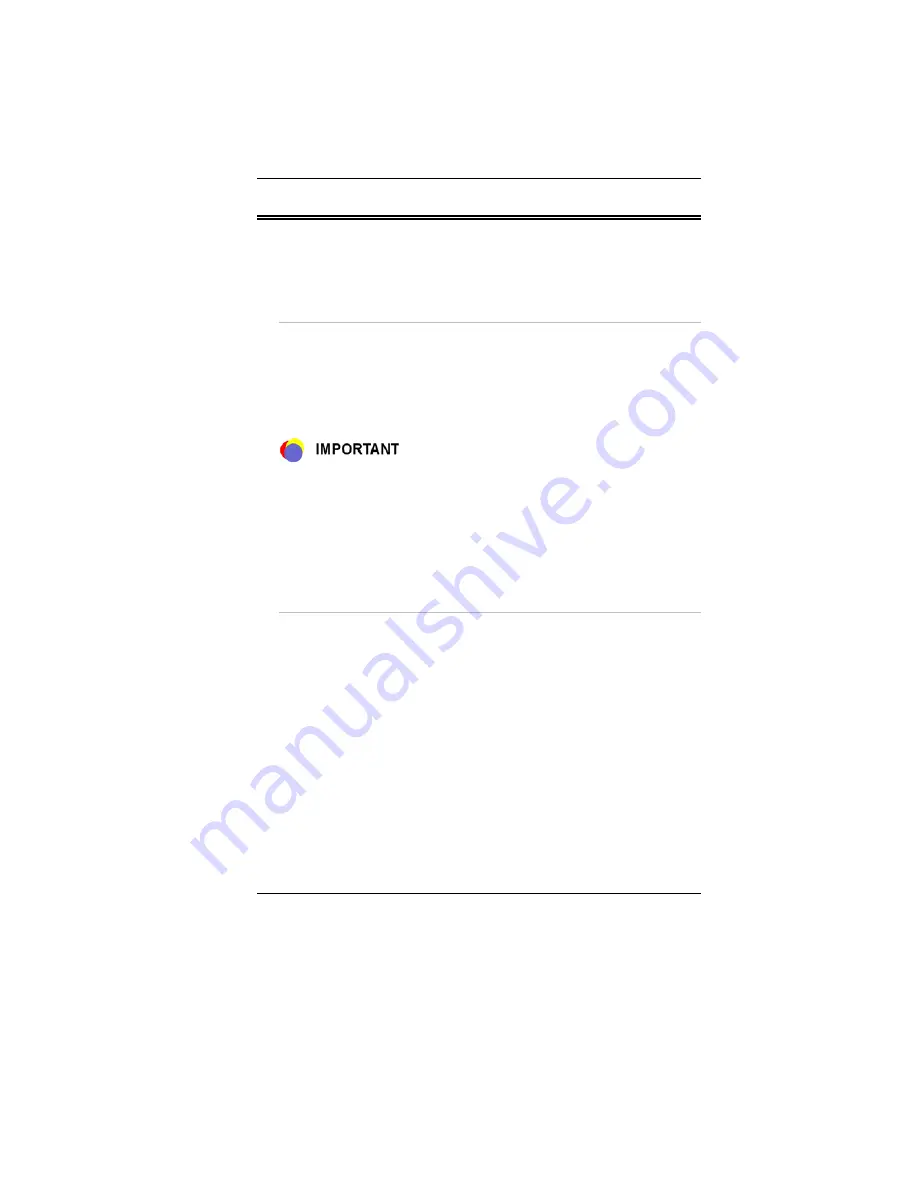
26
Power Saving Modes
This section contains information on the Notebook’s power system,
including the AC Adapter, the battery system, recharging the battery, and
tips for conserving battery power. The power system is comprised of two
parts, the AC Adapter and the battery system. The AC Adapter converts
AC power from a wall outlet to the DC power required by the computer.
The Battery Power System
Before using the computer on battery power for the first time, check the
battery status icon on the Windows Toolbar to make sure the battery is
fully charged.
See Battery Status later in this section for a description and explanation of
the Windows Battery icon. Charging the battery takes about 3 hours to
charge when the system is in off state. If possible, always charge the
battery completely.
If you use the battery so frequently that it exceed more than 20 times
by fully discharging/charging in a single month alone, we
recommend you to perform the “Battery Calibration” process every 3
months to maintain the battery life. Please refer to the topic on
“Battery Calibration” describing how to calibrate your system
battery discussed on the latter part of this chapter.
If you discover the battery life is getting shorter, please perform the
“Battery Calibration” process immediately.
Removing the Battery Pack
To remove the battery pack from its compartment, please refer to Chapter
3,
Inserting and Removing the Battery Pack
.
Preparing the Battery Pack for Use
Before using the battery pack for the first time, the Smart Battery IC
within the battery pack should be calibrated in order to get accurate
reporting of remaining battery life status.
To calibrate the battery pack follows the instructions below:
1.
Insert the battery into the battery compartment and turn on the
Notebook. If the battery is completely without power go to the next
step. Otherwise, let the battery run down until the battery low-low
warning beeps are heard. The system will automatically enter
Suspend mode.
Summary of Contents for Phantom G331
Page 1: ...i...
Page 2: ......
Page 6: ...iv Specification 67 Detailed Notebook Specifications 67...
Page 8: ......
Page 18: ......
Page 38: ...30 Page intentionally left blank...
Page 42: ...34 Page intentionally left blank...
Page 47: ...39 3 When you have completed the entire configuration click OK...
Page 48: ...40 Using Wireless LAN Network for Connection to Internet Microsoft s Service Pack 2 Optional...
Page 52: ...44 The Main Menu When the Setup program is accessed the following screen appears...
Page 53: ...45 The Advanced Menu Selecting Advanced from the menu bar displays the advanced menu...
Page 58: ...50...
Page 59: ...51 Overlay Settings...
Page 60: ...52 Launch Zoom...
Page 61: ...53 Display Devices You can adjust the right resolution for your screen display...
Page 62: ...54 Display Settings...
Page 63: ...55 Color Correction...
Page 64: ...56 Hot Keys...
Page 65: ...57...
Page 66: ...58 Page intentionally left blank...
Page 71: ...63 UPGRADING YOUR SYSTEM...
Page 73: ...65 Upgrading your Memory 1 Upgrading your Memory 2...






























