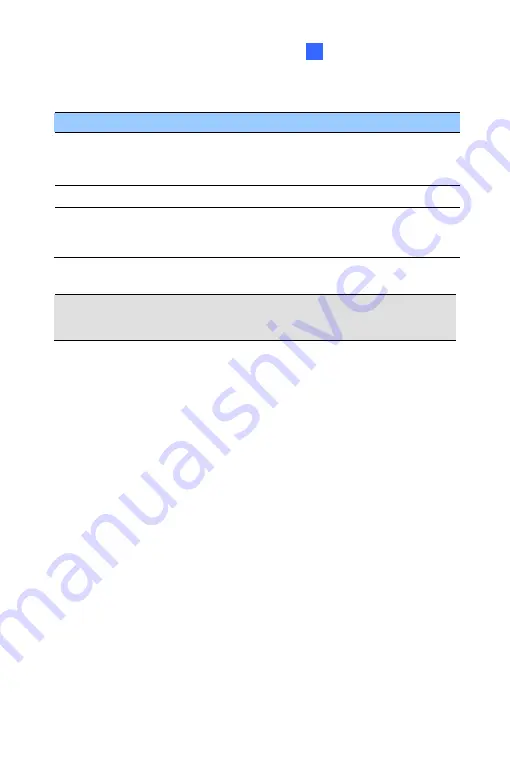
Mini Fixed & Rugged Dome
5
No.
Name
Description
9
Power and status
LED
Turns red when the power is on. Flashes
orange light twice when the system is
ready.
10
LAN LED
Turns on when the network is connected.
11 Memory
Card
Slot
Receives a micro SD card (SD/SDHC,
version 2.0 only, Class 10) to store
recording data.
IMPORTANT:
In case of damage and possible condensation inside the
camera housing, be sure not to touch or remove the conceal paper.
37
Summary of Contents for GV-UNP2500
Page 152: ...GV NVR Software DVD Warranty Card Note Power adapter can be purchased upon request 120...
Page 168: ...Pan Adjustment Tilt Adjustment Rotational Adjustment 136...
Page 179: ...Vandal Proof IP Dome Part II 15 15 2 Overview 1 2 3 4 5 6 8 7 9 10 12 11 13 14 147...
Page 189: ...Vandal Proof IP Dome Part II 15 Pan Adjustment Tilt Adjustment Rotational Adjustment 157...
Page 195: ...Vandal Proof IP Dome Part III 16 16 2 Overview 1 2 4 5 3 163...
Page 207: ...Target Vandal Proof IP Dome 17 17 2 Overview 1 2 3 4 5 6 13 12 10 7 8 9 14 11 175...
Page 225: ...Fixed IP Dome 18 Pan Adjustment Tilt Adjustment Rotational Adjustment 193...
Page 253: ...PT Camera 22 22 2 Overview 1 2 3 4 5 6 7 8 9 10 11 12 221...
Page 262: ...M3 Screw x 2 M2 Screw GV IPCAM Software DVD GV NVR Software DVD Warranty Card 230...
Page 263: ...Pinhole Camera 23 23 2 Overview Camera Lens 1 2 3 4 Main Body 6 7 8 9 4 5 231...
Page 279: ...Accessing the Camera 24 6 Unplug the Ethernet cable 247...
Page 284: ...25 The Web Interface 1 2 3 4 5 6 7 8 9 10 11 12 13 252...






























