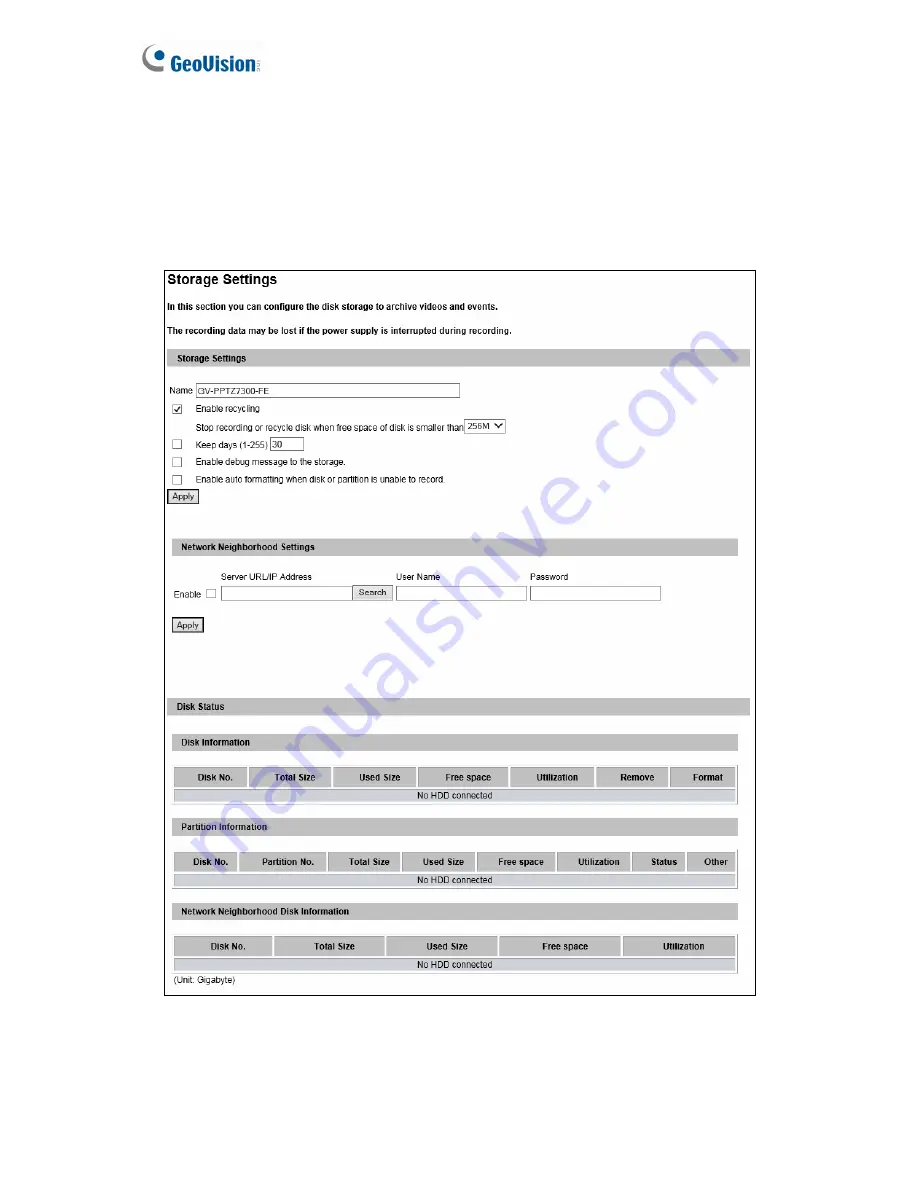
100
4.8.2 Storage Settings
Based on Linux ext3 file system, the camera supports memory cards for video and audio
recordings. You need to format the memory card by using the following Storage Settings.
After being formatted, the memory card will be ready to use by Linux OS of the camera.
Figure 4-27