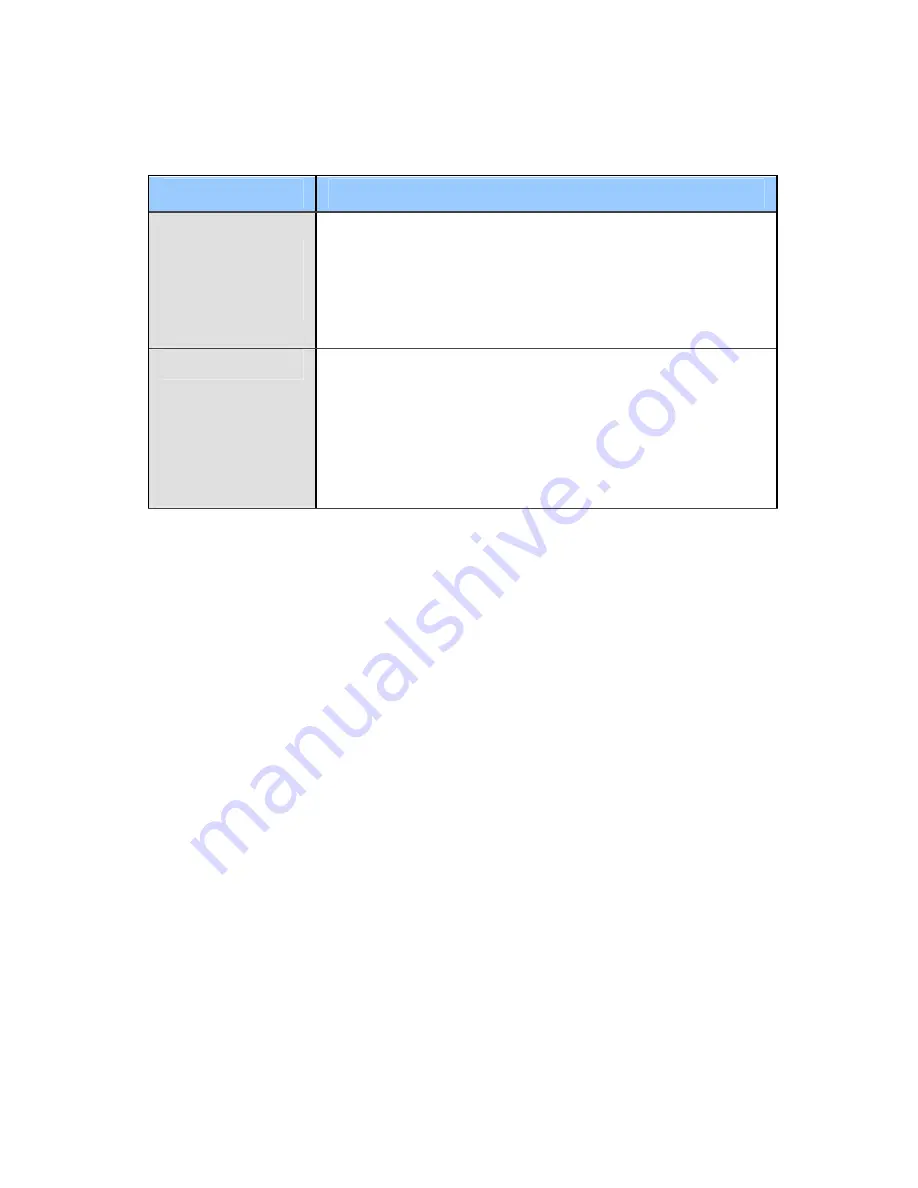
Device
Description
Plastic PG21
Conduit
Connector
The plastic PG21 conduit connector is used for
running the wires of Target Mini Fixed Rugged
Dome through a 1/2” conduit pipe.
The connector is not supported by GV-EFD2700 /
4700 Series and GV-MFD2700 / 4700 Series.
GV-Relay V2
The GV-Relay V2 is supported by GV-EFD2700
Series and GV-MFD2700 / 4700 Series. The GV-
Relay V2 is designed to expand the voltage load of
GV IP devices. It provides 4 relay outputs, and each
can be set as normally open (NO) or normally closed
(NC) independently as per your requirement.
v









































