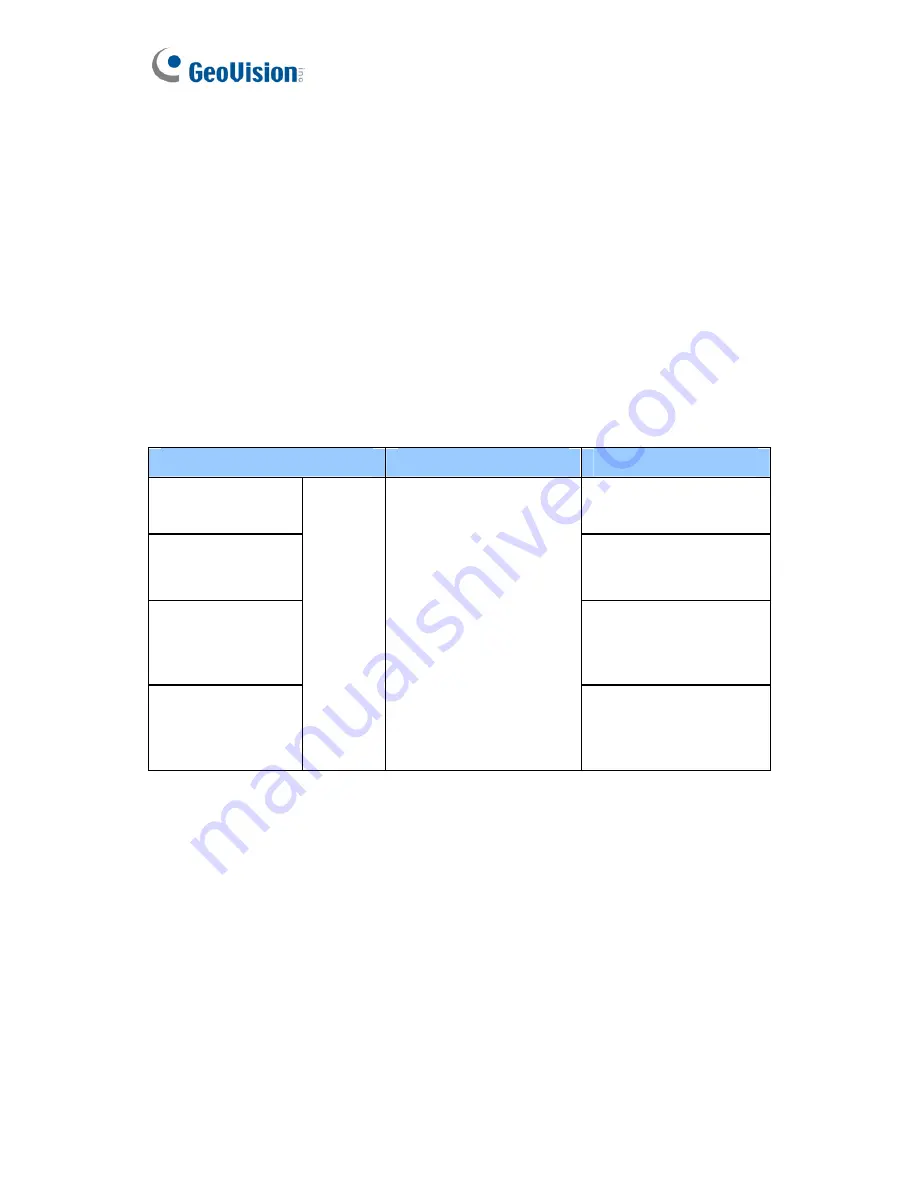
Chapter 6 Advanced Cube
Camera
The Advanced Cube Camera integrates the passive infrared (PIR) sensor
and the alarm LED to illuminate the scene automatically when the motion is
detected. It also offers wireless connection to the network for flexible
installation. It is small, light, and easy-to-use for indoor security. We
provide four models:
Model No.
Specification
Description
GV-CA120
1.3 MP, H.264,
Cube Camera
GV-CA220
2 MP, H.264, Cube
Camera
GV-CAW120
1.3 MP, H.264,
Wireless Cube
Camera
GV-CAW220
Fixed
Lens
Fixed Iris, f: 3.35
mm, F/2.4, 1/3” M12
mm lens mount
2 MP, H.264,
Wireless Cube
Camera
70
















































