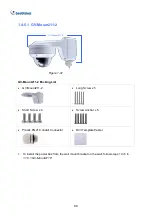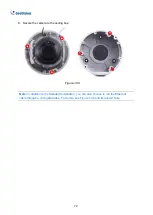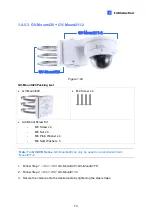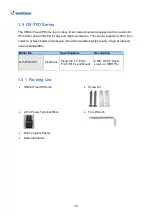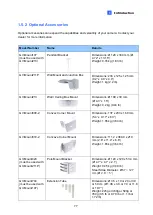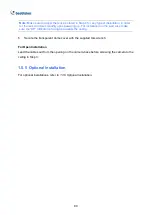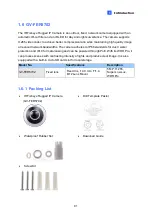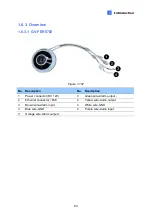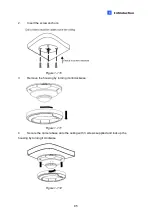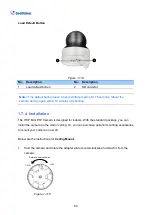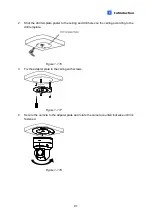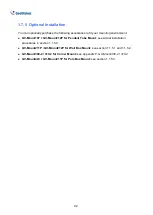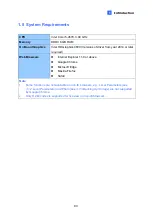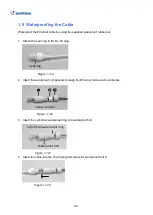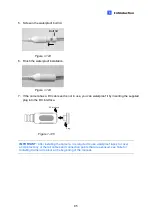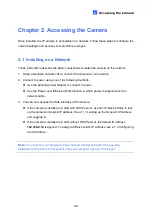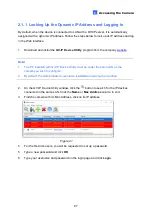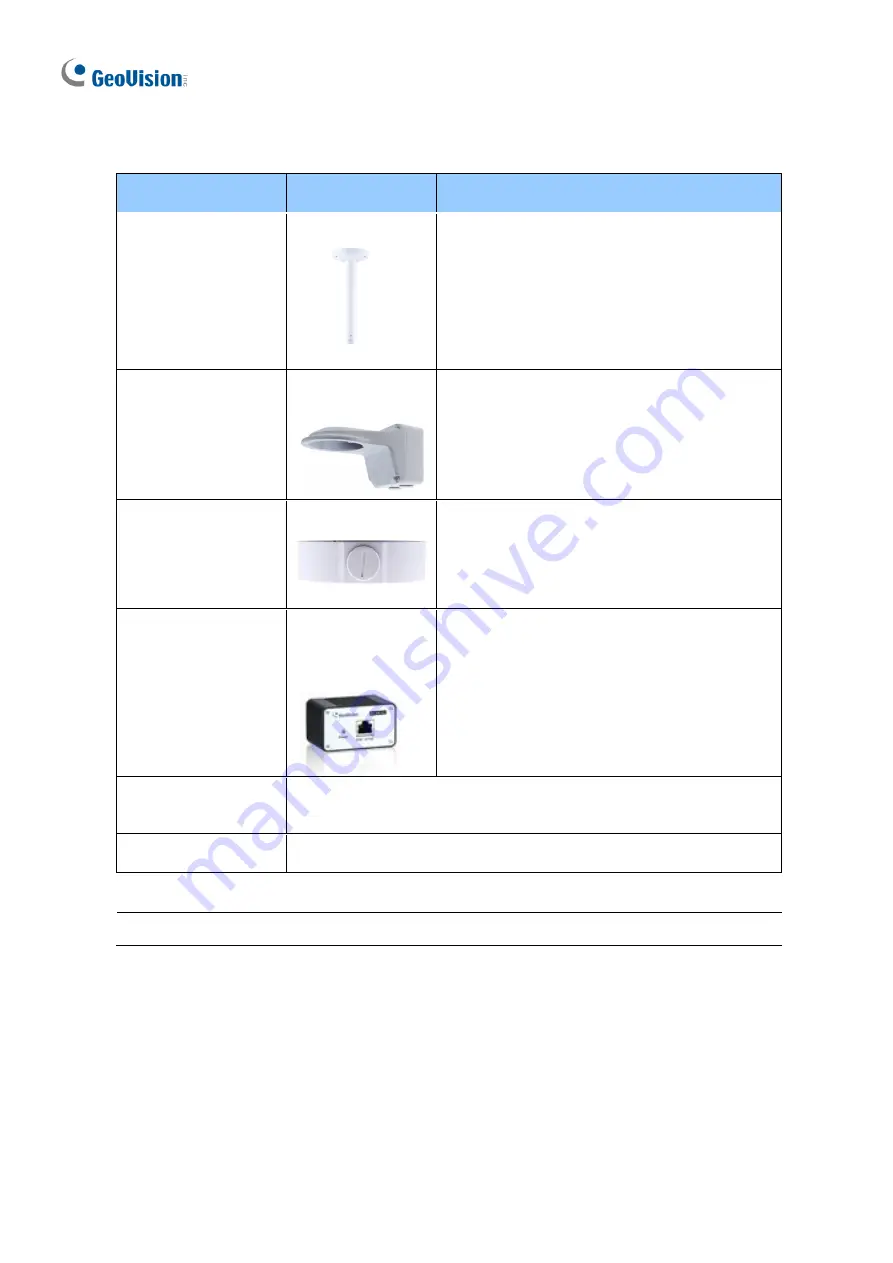
82
1.6.2 Optional Accessories
Model Number
Name
Details
GV-Mount107 (must
be used with GV-
Mount212P)
Pendant Bracket
Dimensions: Ø 120 x 334 mm
(Ø 4.72
” x 13.15”)
Weight: 0.74 kg (1.63 lb)
GV-Mount211P
Wall Mount and
Junction Box
Dimensions: 233 x 125 x 125 mm
(9.2
” x 4.9” x 4.9”)
Weight: 1 kg (2.2 lb)
GV-Mount212P
Wall Box Mount
Dimensions: Ø 126 x 36 mm
(Ø
5.0” x 1.4”)
Weight: 0.22 kg (0.48 lb)
Power over
Ethernet (PoE)
Adapter
GV-PA191 is a Power over Ethernet (PoE)
adapter designed to provide power to the IP
device through a single Ethernet cable.
GV-PoE Switch
GV-PoE Switch is designed to provide power along with network
connection for IP devices. GV-PoE Switch is available in various
models with different numbers and types of ports.
Power Adapter
Contact our sales representatives for the countries and areas
supported.
Note:
For the restriction on installing GV-FER5702 to the wall, see
Appendix I
.
Summary of Contents for CV-ADR2702
Page 161: ...148 Figure 3 36 ...