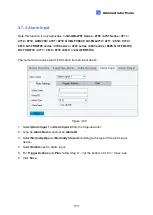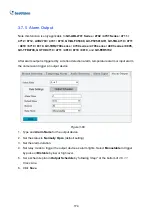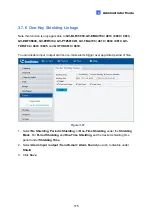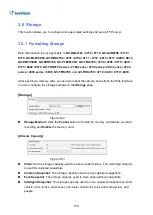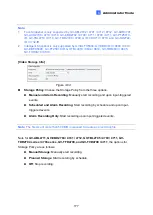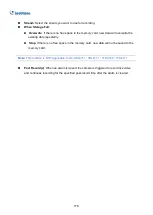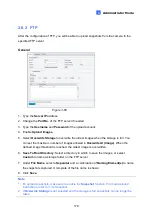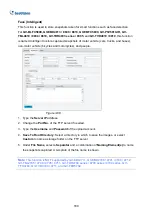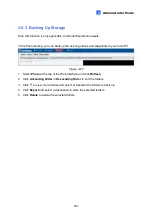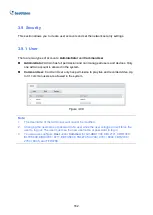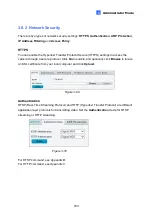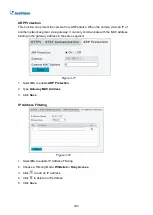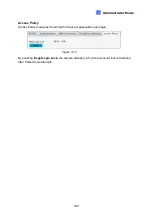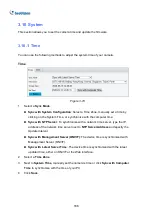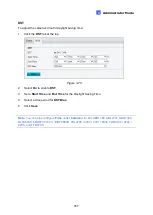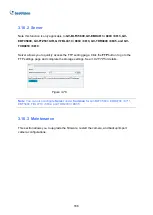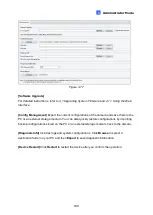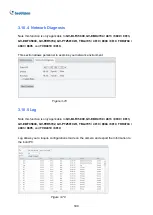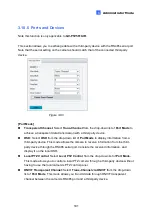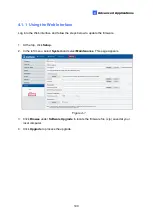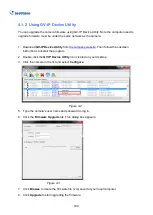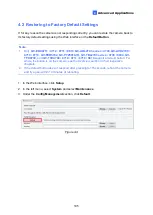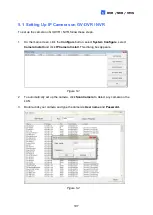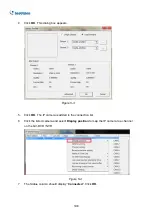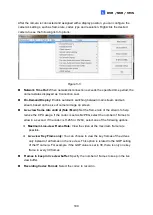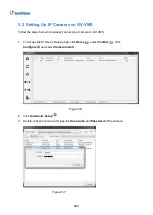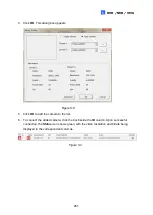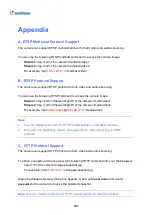Administrator Mode
187
3
DST
To adjust
the camera’s time for daylight saving time:
1.
Click the
DST
tab at the top.
Figure 3-75
2.
Select
On
to enable
DST
.
3.
Set a
Start Time
and
End Time
for the Daylight Saving Time.
4.
Select a time period for
DST Bias
.
5.
Click
Save
.
Note
: You can also configure
Time
under
Common
for GV-ABD1300, ABL2701, ADR1300,
BLFC5800, EBD4700 / 8711, EBFC5800, TBL2705 / 4700 / 4701 / 8804, TDR2700 / 2704 /
8805, and TFD4700.
Summary of Contents for CV-ADR2702
Page 161: ...148 Figure 3 36 ...