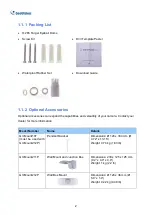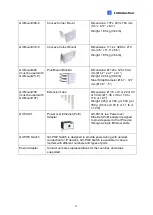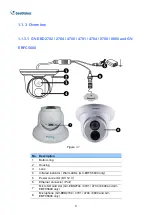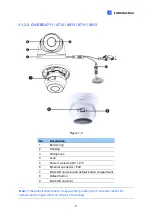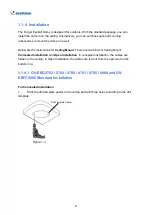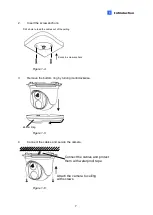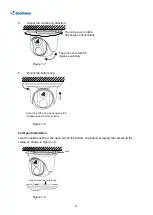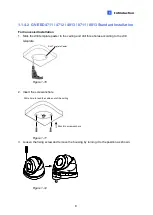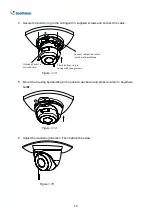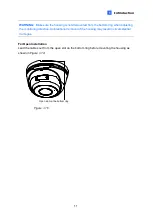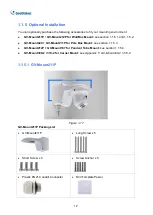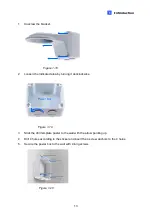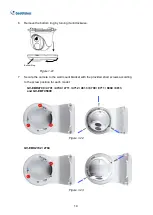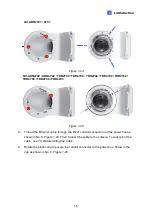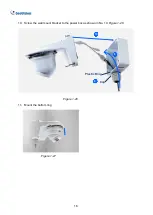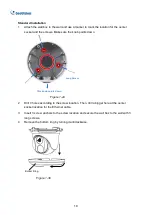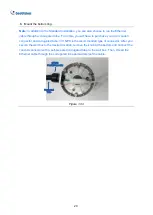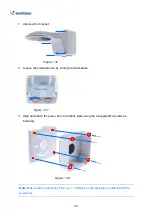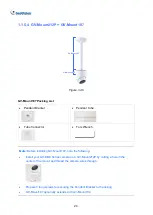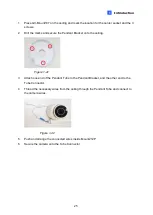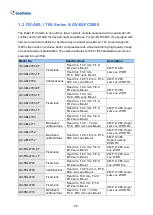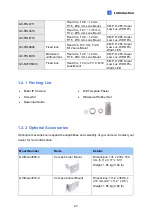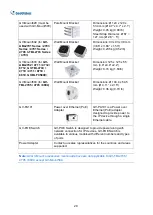Introduction
15
1
GV-ADR2701
/
4701
Figure 1-24
GV-ADR2702
/
ADR4702
/
TDR2700
/
TDR2702
/
TDR2704 / TDR4700
/
TDR4702 /
TDR4703 / TDR4704 / TDR4803
Figure 1-25
8.
Thread the Ethernet cable through the PG21 conduit connector and the power box as
shown in No. 8,
Figure 1-26
. Then connect the cable to the camera. To waterproof the
cable, see
1.8 Waterproofing the Cable
.
9.
Rotate the plastic ring to secure the conduit connector to the power box. Screw in the
cap as shown in No. 9,
Figure 1-26
.
Summary of Contents for CV-ADR2702
Page 161: ...148 Figure 3 36 ...