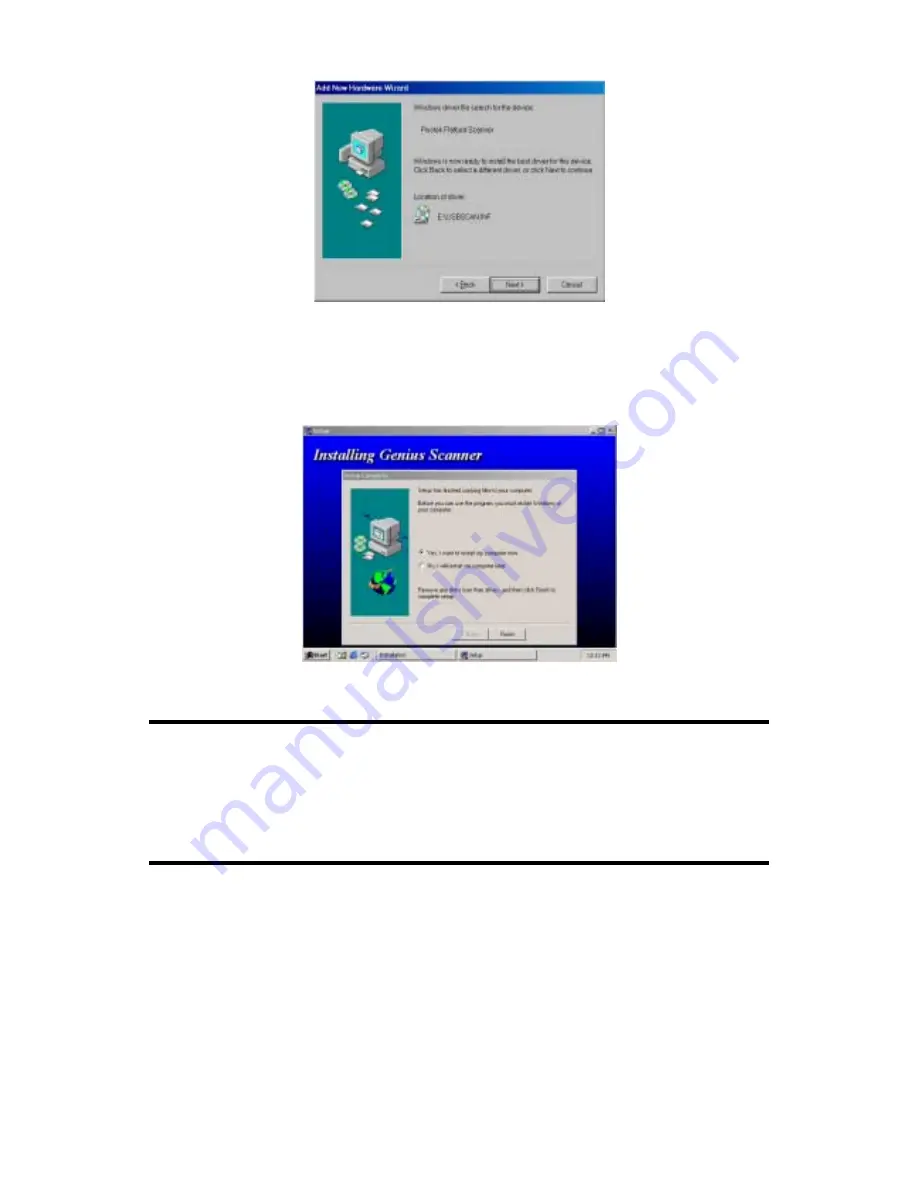
Genius ColorPage-Vivid 4 USB Scanner
11
5.
Click on the NEXT button to continue. Follow the on-screen instructions to install all software that your
new USB scanner requires.
6.
After the software is installed, close all open applications and click on the FINISH button to restart your
computer now.
Please consult the following chapter for information on how to test, configure and use your new scanner.
Installing Additional Software
Your scanner is TWAIN compliant and functions with virtually all available TWAIN compatible
program. If you purchase additional program to be used with your scanner, please make sure that
it conforms to the TWAIN standard.
Uninstalling the Scanner
Windows XP / Me / 2000 / 98 provides an Uninstall Wizard for uninstalling your scanner software
driver and application programs:
Uninstall from the “Start Menu” (Uninstall Wizard)
1. From the Windows Start menu, select Programs, followed by the name of your scanner.
2. From the drop-down menu, select Uninstall.
3. A window will pop up, asking you to confirm the deletion of the selected application and all of
its components. Click OK and the UninstallShield program will run automatically and delete the
scanner software driver.
Summary of Contents for ColorPage-Vivid 4
Page 14: ...Genius ColorPage Vivid 4 USB Scanner 12 4 Once completed restart Windows...
Page 15: ...Genius ColorPage Vivid 4 USB Scanner 13 Chapter II Usage and Maintenance...
Page 20: ...Genius ColorPage Vivid 4 USB Scanner 18 Figure 9 Genius TWAIN Interface...
Page 21: ...Genius ColorPage Vivid 4 USB Scanner 19 Chapter III How to Use Quick Function Buttons...




























