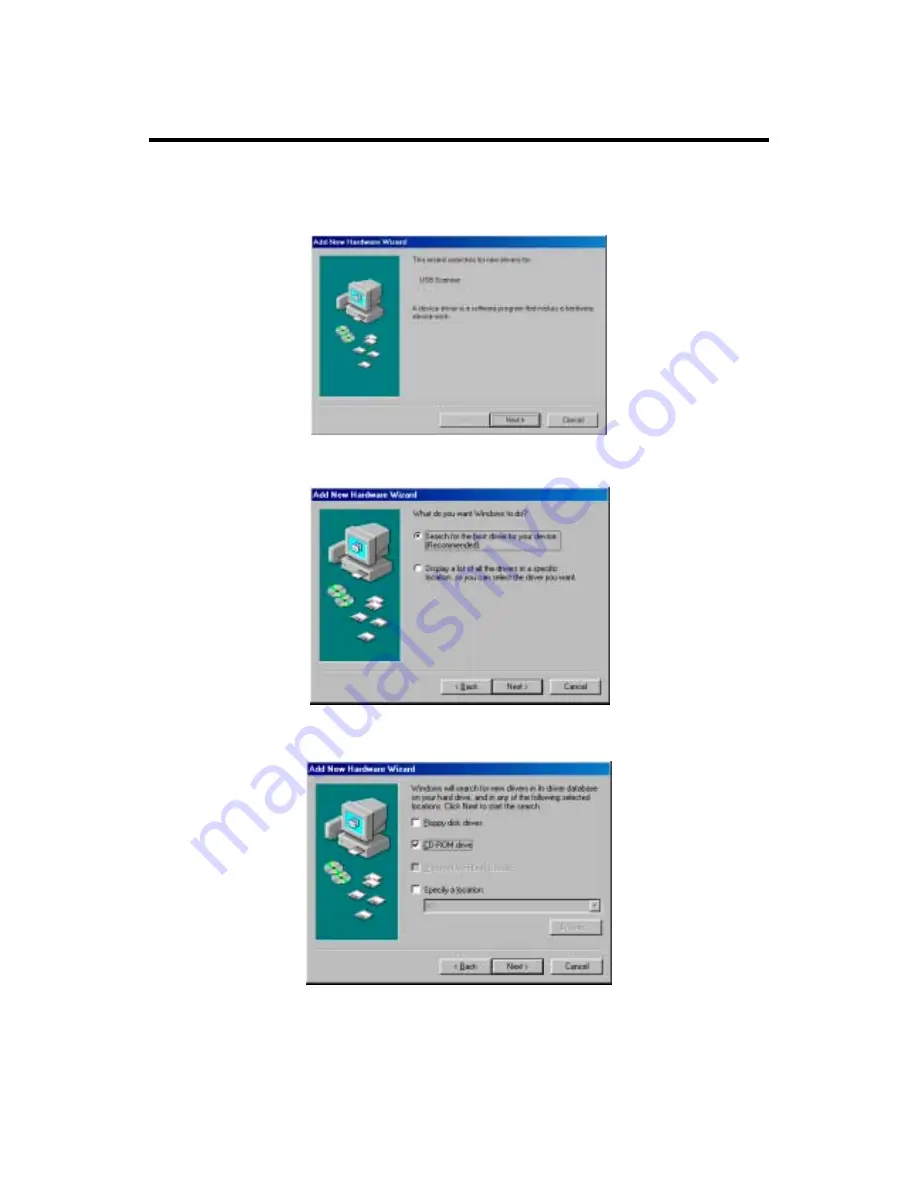
Genius ColorPage-Vivid 4 USB Scanner
10
Software Installation
1. If the USB components on your computer are functioning correctly, they will automatically
sense a new device connected to the USB port causing the following window to appear on your
screen.
Note:
If your computer was off when you connected the scanner, the message below
will be displayed when you turn the computer on and when Windows starts.
2. Please click on the NEXT button to continue. The following window will appear:
3. Choose SEARCH FOR THE BEST DRIVER FOR YOUR DEVICE [RECOMMENDED] and click
on the NEXT
button again, opening the following window:
4.
Next, please insert the Setup/Application CD-ROM, included with your scanner, into your CD-
ROM drive. Click the CD-ROM DRIVE box once, causing a check to appear in it as shown
above and then click on the NEXT button again. The following window will appear:
Summary of Contents for ColorPage-Vivid 4
Page 14: ...Genius ColorPage Vivid 4 USB Scanner 12 4 Once completed restart Windows...
Page 15: ...Genius ColorPage Vivid 4 USB Scanner 13 Chapter II Usage and Maintenance...
Page 20: ...Genius ColorPage Vivid 4 USB Scanner 18 Figure 9 Genius TWAIN Interface...
Page 21: ...Genius ColorPage Vivid 4 USB Scanner 19 Chapter III How to Use Quick Function Buttons...



























