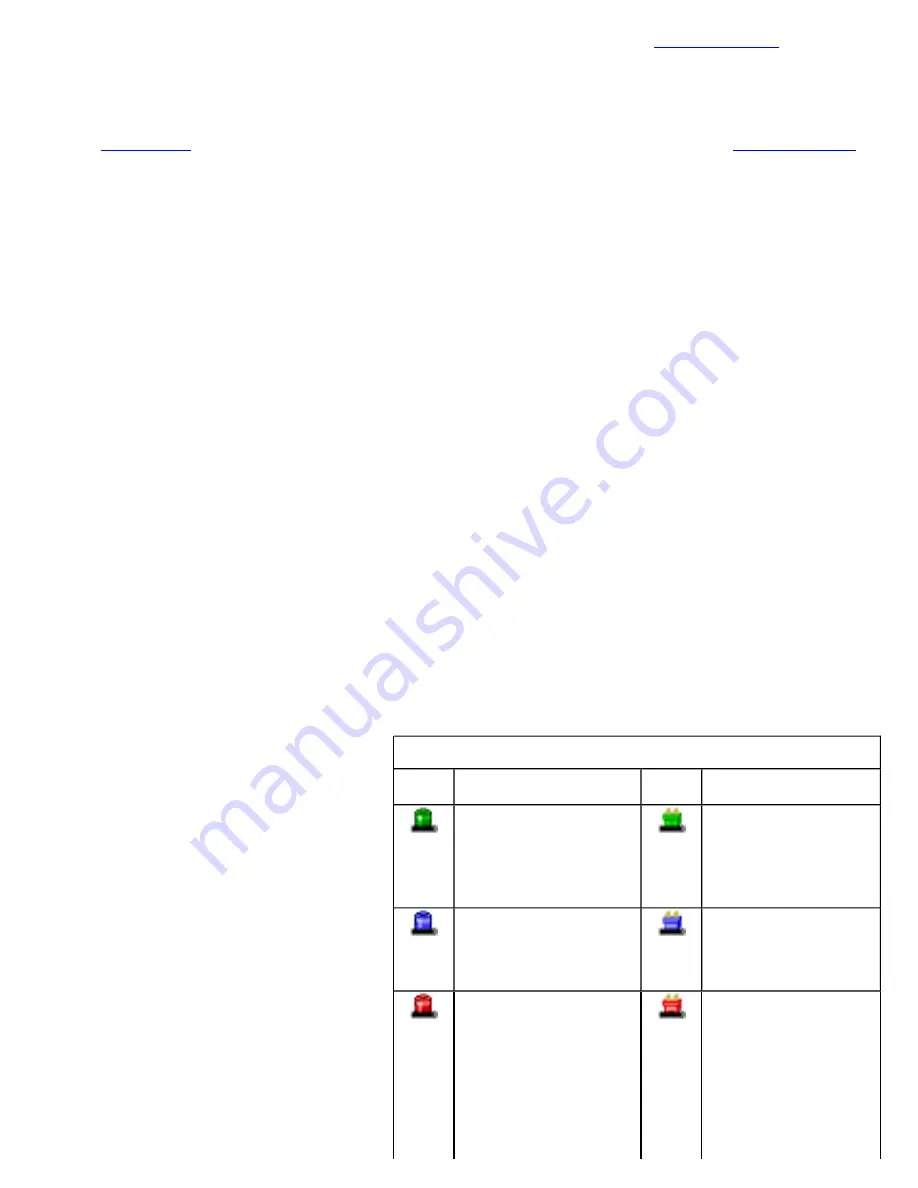
Turn off the computer and replace the discharged battery with a charged battery (See
Battery Charging
).
NOTE
Do not restart the computer until you have connected to an AC adapter or replaced the discharged battery
with a charged battery.
Refer to
Battery Tips
for more information about how you can conserve battery power. Refer to
Managing Power
for information about how you can setup your computer to effectively manage power for your unique use patterns.
Managing Power
Your computer has power management capability so you can reduce the amount of energy used, especially during
periods of inactivity. Effective use of power management options can greatly conserve and extend your battery life.
The power management unit monitors system activity, such as hard drive, keyboard, mouse, or any devices attached
to a port. If it does not detect activity for a period of time, the computer stops some or all of these devices in order to
conserve energy.
Your computer employs a power management scheme that supports ACPI (Advanced Configuration and Power
Interface), allowing for maximum power conservation and maximum performance at the same time. Windows
handles all power-saving chores for your computer.
For more information search for Power Options in Microsoft (R) Help and Support.
Power Saver
Your computer includes a utility, the
Power Saver
, that builds upon the operating system's power management
capabilities. It is recommended that you use Power Saver rather than the Power Management utility located under
the Control Panel. Power Saver provides additional ways of saving battery power.
When on external power, Power Saver provides two profiles: Faster Charge and Normal. When on battery, it
provides another two profiles: Max Life and Normal. You can easily toggle between the Max Life and Normal
battery profiles by pressing
Ctrl+Space
.
There is also an option to keep the computer awake, while at the same time, saving battery power.
To Set the Power Saver Mode
1. On the System Tray area of the
Taskbar, right-click the
Power Saver
icon (see table).
2. Select the desired power profile.
NOTE
You can easily see which
profile you are currently using by the
color of the
Power Saver
icon (see
table).
To Configure Power Saver Settings
1. On the System Tray area of the
Taskbar, right-click the
Power Saver
icon.
2. From the menu, select
Configure
Power Settings
.
Power Saver
Icons
Icon
Description
Icon
Description
The computer is on
battery power and set
to use the Max Life
battery profile.
The computer is on
external power and
set to use the Faster
Charge plugged in
profile.
The computer is on
battery power and set
to use the Normal
battery profile.
The computer is on
external power and
set to use the Normal
plugged in profile.
The computer is on
battery power and set
to Stay Awake.
This setting:
z
overrides any
settings that
cause the
The computer is on
external power and
set to Stay Awake.
This setting:
z
overrides
settings that
cause the
Page 37 of 70
VR-2 Help
4/26/2007
file://C:\Documents and Settings\harwoodm\Local Settings\Temp\~hh3F7F.htm






























