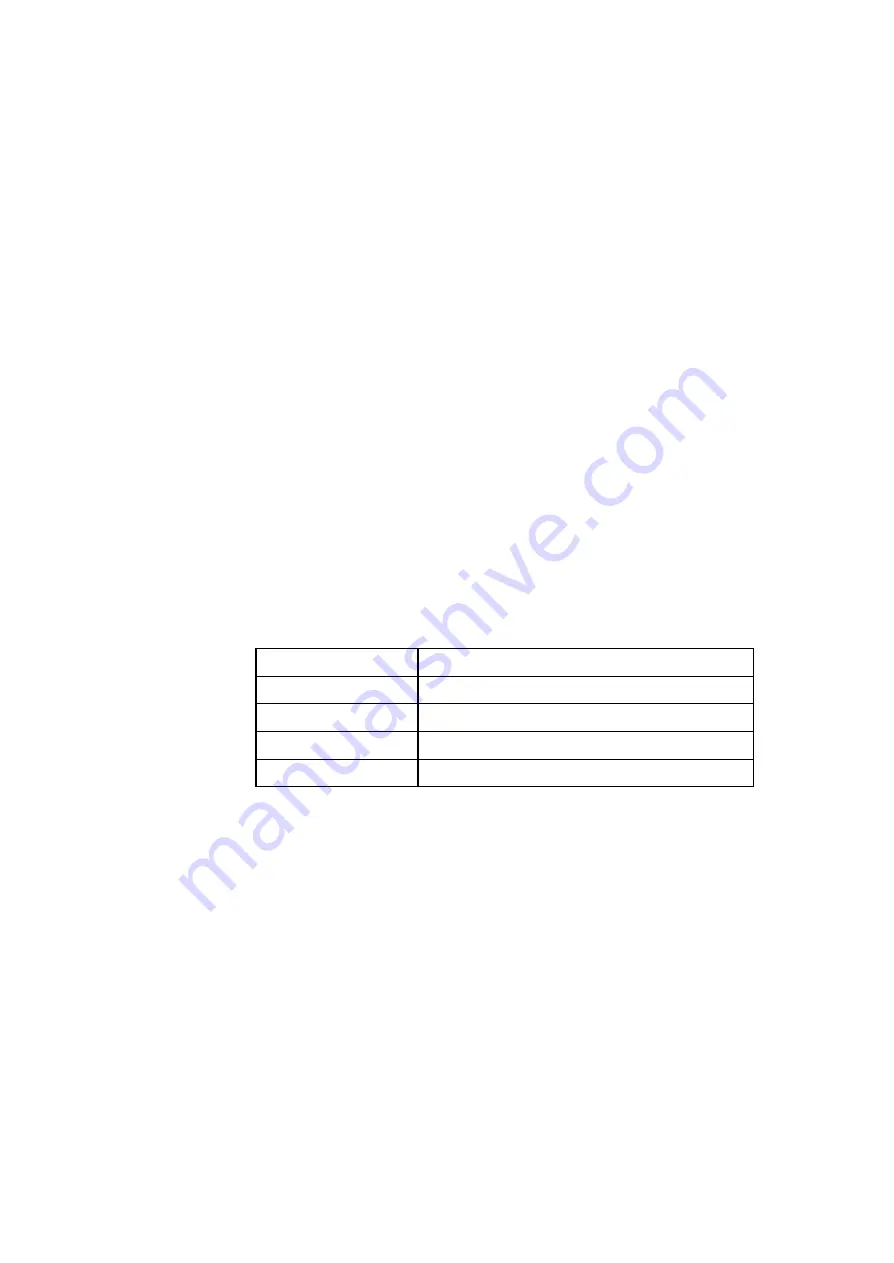
14
3 Connecting to the Access Point
3.1 Introduction
The Access Point is a ready to use device. It is delivered with default
settings which allow you to use its basic functions without
configuring it.
Whether you need to configure the Access Point or not, depends
entirely on how you use the Access Point in your network
environment. Section 3.2: ‘When to configure the Access Point’
discusses the consequences of configuring the Access Point.
You configure the Access Point via Web pages that are built into the
Access Point. These are accessible via any Web browser. The
KickStart application helps you access this Web Interface.
Table 3-1 Overview of this chapter
Section
Description
3.2
When to configure the Access Point
3.3-3.4
Starting the Web Interface
3.5
Launching the Web Interface manually
3.6
Contents of the Web Interface
3.2 When to configure the Access Point
Configuring the Access Point means installing settings with respect to
the use of radio channels, security, identification, etc.
Out of the box, the Access Point is configured so you can use it as a
basic Access Point (a “Hub ” for your wireless network).
In scenarios like section 1.4.1: ‘Connecting an Access Point directly
to a computer’ where there’s
no gateway, the Access Point will
probably function without additional configuration. If it doesn’t, you
need to change the IP address settings.















































