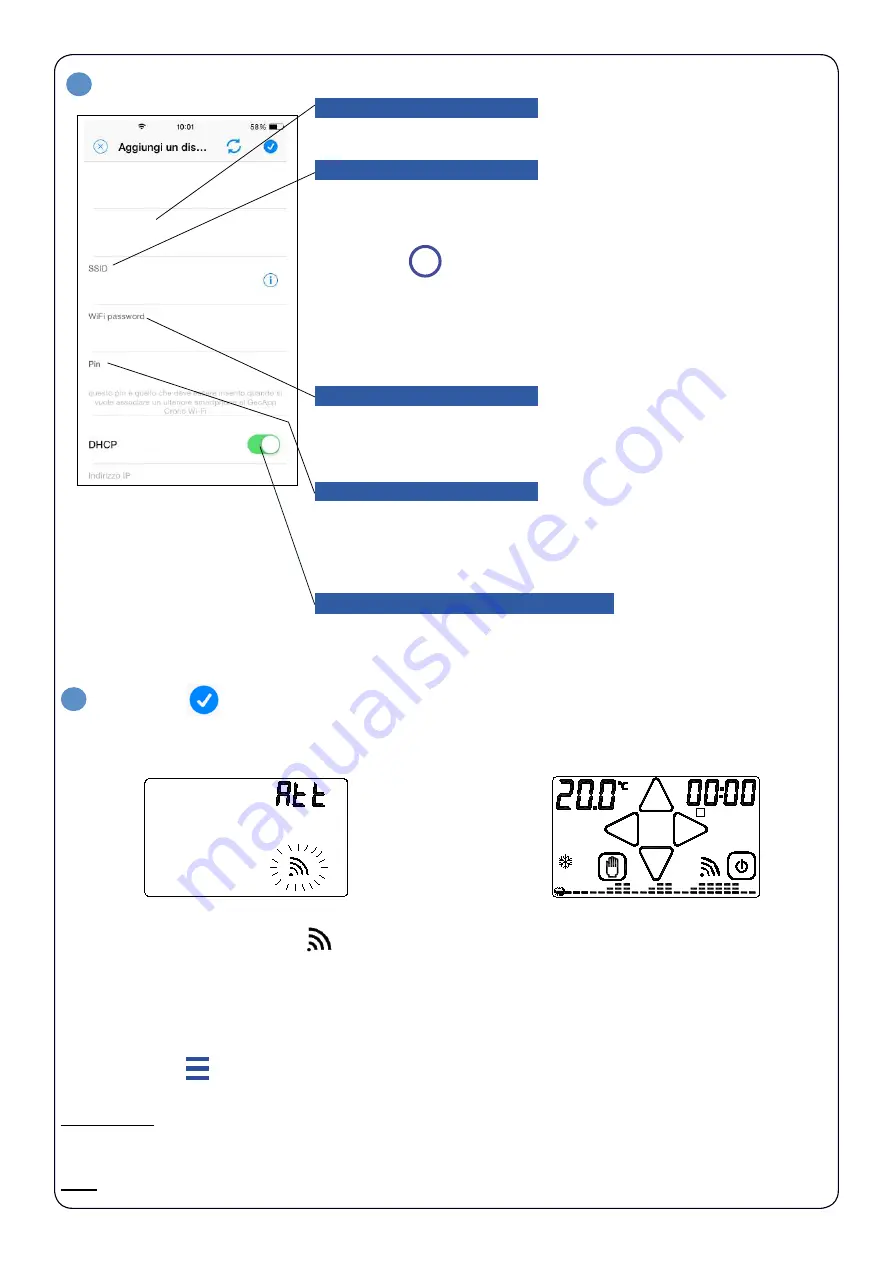
6
- Enter the data as shown in Figure 4.
7
- Press the “
” button displayed in the upper right to send the settings to the programmable
thermostat.
The programmable thermostat’s display will show “
Att
”
(Wait) (Fig. 5) and within a few seconds
the
Home Screen
(Fig. 6) will return.
The
Signal Quality symbol
“
” stops flashing when the programmable thermostat has con-
nected to the selected
Wi-Fi networks
.
The mobile device will then create the new device and show its control screen. After a few sec-
onds, the screen will update, showing the
programmable thermostat
’s parameters and you will
be able to communicate with it.
N.B.
If within a minute the mobile device’s screen does not update the programmable thermostat’s STA-
TUS, press the "
" icon and re-select the device you have just created.
WARNING:
When the programmable thermostat connects to the
Wi-Fi network
for the first time,
it performs a set of synchronizations with the server during which the programmable thermostat’s
buttons may not be active. The operation takes a few seconds.
N.B.:
It is advisable to keep the
Wi-Fi Router
always turned on.
Fig. 4
31
Enter a name for the device (such as
Home
).
Enter the SSID, i.e. the name of the
Wi-Fi network
connection to
which the programmable thermostat must connect. (for example
Home Wi-Fi
).
Press the “
i
” button to search for available
Wi-Fi networks
(function valid only for adding a "New device").
When the search is complete, select the
Wi-Fi network
.
WARNING:
If no
Wi-Fi network
is detected after 15 seconds,
repeat the operation.
Enter the password, if used (for protected
Wi-Fi networks
) to
connect to the
Wi-Fi network
.
Enter a
PIN
to use subsequently to link another mobile device to
the programmable thermostat (see the
Add mobile device
sec-
tion).
Device name
SSID
Wi-Fi password
PIN
DHCP, IP ADDRESS, etc.
The following settings are for expert users.
We recommend changing them only if actually needed.
L U
+H
-H
-C
+C
L U
Fig.6
Fig. 5
Roma WiFi
Device name
Summary of Contents for Roma Wi-Fi
Page 2: ...2...
Page 4: ...4...
Page 8: ...8...
Page 28: ...28...
Page 29: ...29 THE APP Available on...
Page 44: ...44...
Page 45: ...45 THEAPP AVAILABLE ON...






























