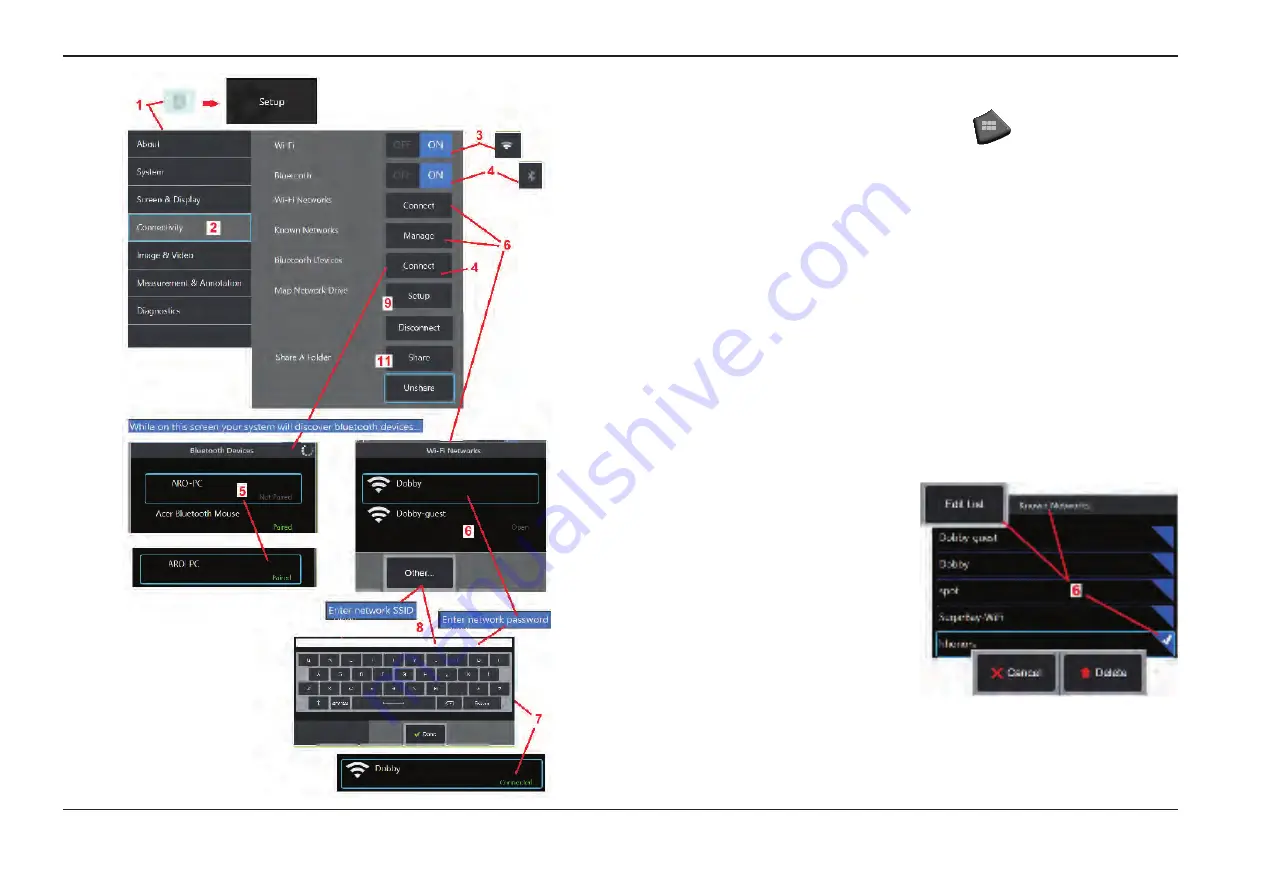
22
07/30/2014
1
– Tap the on-screen
GE Logo
(or press the
hard key) to open the
Global Menu
, then open the
Setup Menu
.
2
– Select to work with settings that control the connection of the Visual iQ to WiFi
networks and Bluetooth devices.
3
– Turn the WiFi connection
ON
or
OFF
. Once turned
ON
, the icon shown here appears
at the top of the display screen.
Making Bluetooth Connections
4
– Turn the
Bluetooth
connection
ON
or
OFF
. Once turned
ON
, the icon shown here
appears at the top of the display screen. The icon is gray if Bluetooth is
ON
or white
if Bluetooth is
ON
and
paired
with a device. Then, select
Connect
to display a list of
available
Bluetooth Devices
to which the iQ can connect.
5
– Available
Bluetooth Devices
that appear on this list can be paired with by simply
tapping the on-screen listing. When the device status switches from
Not Paired
to
Paired
,
it is in Bluetooth communication with the Visual iQ.
Working with WiFi
6
– Select
Connect
to display a list of
available
WiFi
networks to which the iQ
can connect. Tap the screen to select
an already known network from this
list. (Select
Manage Known Networks
at any time to review the list of already-
recognized networks and/or
Edit
the list by
removing networks to which you no longer
wish to automatically connect). Once
Edit
List
is selected, tap the blue corner of any
network to delete it from the list.
7
– If prompted by the onscreen instructions, use the
Virtual Keyboard
to enter the
network’s password.
8
– Selecting
Other
allows you to enter the SSID of a hidden network not shown above.






























