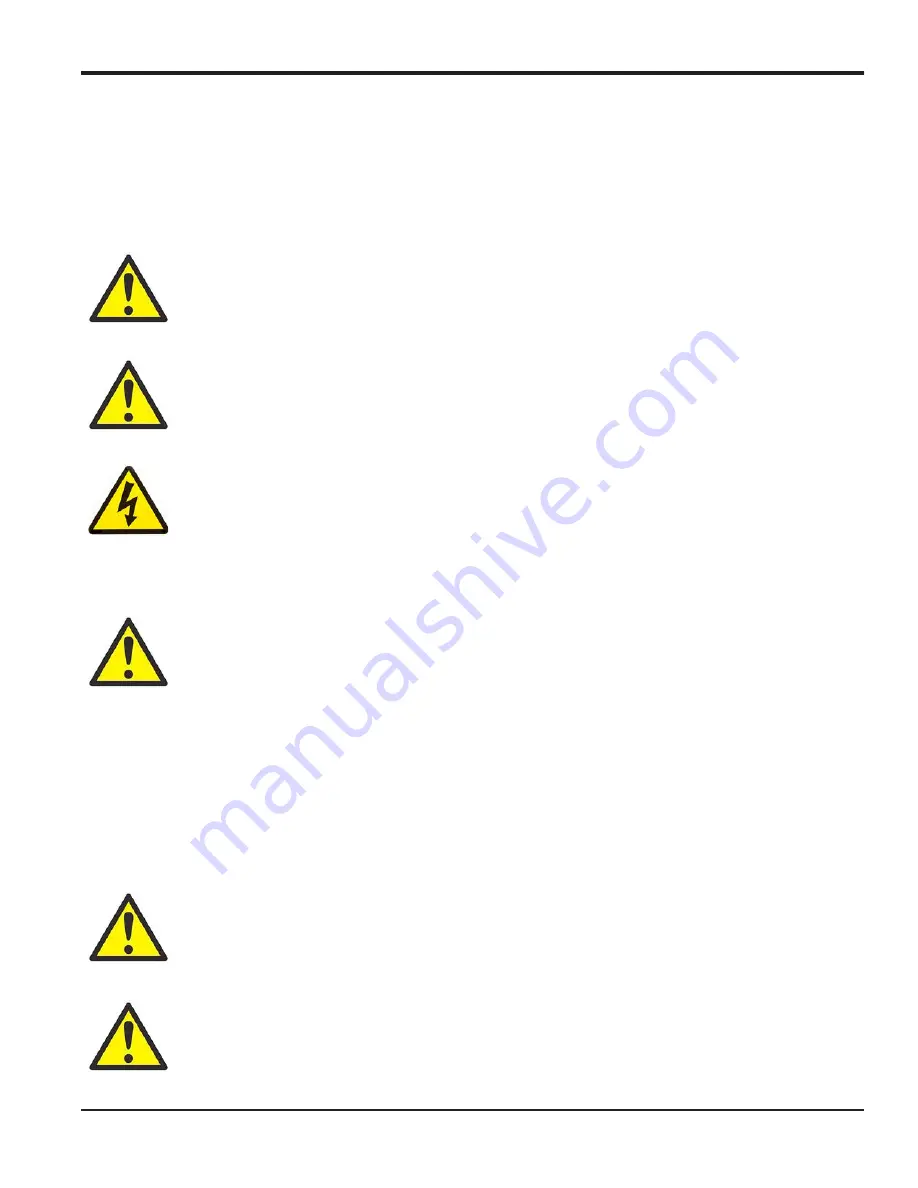
DigitalFlow™ XGS868i Programming Manual
iii
Preface
Information Paragraphs
Note:
These paragraphs provide information that provides a deeper understanding of the situation, but is not
essential to the proper completion of the instructions.
IMPORTANT:
These paragraphs provide information emphasizing instructions which are essential to proper setup of
the equipment. Failure to follow these instructions carefully may cause unreliable performance.
Safety Issues
Auxiliary Equipment
Local Safety Standards
The user must make sure that he operates all auxiliary equipment in accordance with local codes, standards,
regulations, or laws applicable to safety.
Working Area
WARNING!
Indicates a potentially hazardous situation which can result in serious personal
injury or death, if it is not avoided.
CAUTION!
Indicates a potentially hazardous situation which can result in minor or moderate
injury to personnel or damage to the equipment, if it is not avoided.
HIGH VOLTAGE!
This symbol indicates the presence of high voltage. It calls your attention to
situations or operations that could be dangerous to you and other persons operating the
equipment. Read these messages and follow the instructions carefully.
WARNING!
It is the responsibility of the user to make sure all local, county, state and national
codes, regulations, rules and laws related to safety and safe operating conditions are met for
each installation.
WARNING!
Auxiliary equipment may have both manual and automatic modes of operation. As
equipment can move suddenly and without warning, do not enter the work cell of this equipment
during automatic operation, and do not enter the work envelope of this equipment during
manual operation. If you do, serious injury can result.
WARNING!
Make sure that power to the auxiliary equipment is turned OFF and locked out
before you perform maintenance procedures on the equipment.
Summary of Contents for DigitalFlow XGS868i
Page 2: ......
Page 4: ... no content intended for this page ...
Page 10: ...Contents viii DigitalFlow XGS868i Programming Manual ...
Page 52: ...Chapter 1 Programming Site Data 42 DigitalFlow XGS868i Programming Manual ...
Page 85: ...DigitalFlow XGS868i Programming Manual 75 Appendix A Menu Maps Appendix A Menu Maps ...
Page 86: ...76 DigitalFlow XGS868i Programming Manual no content intended for this page ...
Page 96: ...86 DigitalFlow XGS868i Programming Manual no content intended for this page ...
Page 146: ...Appendix C Programming the XGS868i Using PanaView 136 DigitalFlow XGS868i Programming Manual ...
Page 148: ...138 DigitalFlow XGS868i Programming Manual no content intended for this page ...
Page 174: ...Warranty 164 DigitalFlow XGS868i Programming Manual no content intended for this page ...
Page 175: ......






































