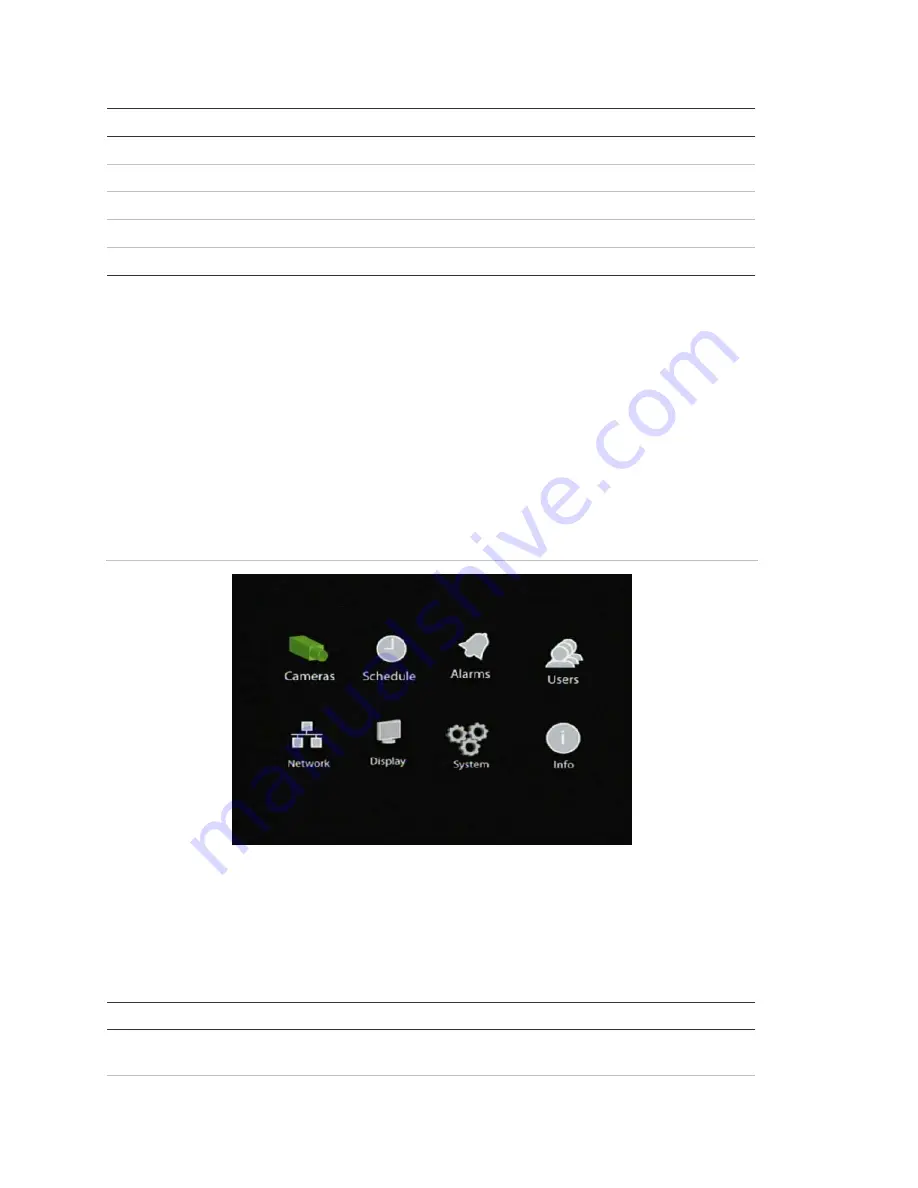
Chapter 3: Operating instructions
18
TruVision DVR 30 User Manual
Mode Description
Menu
Displays menu options for configuration.
PTZ
Displays live video from multiple cameras in a programmed sequence.
Playback
Plays back recorded video.
Freeze
Freezes live or playback video.
Spot
On-screen display for spot monitor.
Main menu overview
The built-in interface of the TVR 30 includes a main menu screen with eight command
buttons. Each command displays a dialog screen that lets you edit a group of TVR 30
settings. The main menu screen is shown in Figure 6 below. Access to different option
screens varies depending on your access privileges. Most screens are available only
to system administrators. The menu icon is highlighted when selected.
Figure 6: Main menu
Main menu commands
Table 8 below describes the commands available for each menu items.
Table 8: Main menu commands
Command Description
Cameras
Configures camera settings including motion detection, PTZ, video image
adjustments, camera title, and copy settings to other cameras.
Summary of Contents for Appliances 30
Page 1: ...GE Security P N 1068702 REV A ISS 10NOV09 TruVision DVR 30 User Manual...
Page 26: ...Chapter 3 Operating instructions 22 TruVision DVR 30 User Manual...
Page 70: ...Chapter 6 Advanced setup 66 TruVision DVR 30 User Manual...
Page 82: ...Appendix A Specifications 78 TruVision DVR 30 User Manual...






























