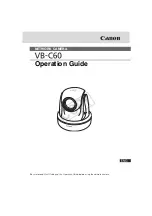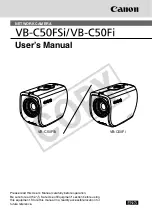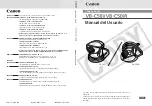VSR
User Manual
60
UDP Sender and UDP Receiver Overview
UDP (User Datagram Protocol), is a connectionless protocol that, like TCP, runs on top of IP networks. Unlike
TCP/IP, UDP/IP provides very few error recovery services, offering instead a direct way to send and receive
datagrams over an IP network. It's used primarily for broadcasting messages over a network. A UDP sender
sends out digital video over an IP network. A UDP sender can be the VSR, VSR-4, IP Camera, or SymNet
(Encoder). A UDP receiver is typically a VSR, Video Navigator, or a VSR-4, which can display and record the
streamed video. The SymNet (Decoder) can also be setup as a receiver, but it can only display the streamed
video since it does not have recording capability.
To prevent a waste of network resources, the UDP sender does not send out streaming video until a receiver
informs the sender that it is interested in receiving the stream. The UDP receiver sends out a
START
message
every 30 seconds to the IP address in its streaming settings menu. The streaming settings page is located on the
receiving device's web page.
When a sender receives a
START
message, it will start streaming out to the receiver's that are requesting it.
When the sender does not receive any
START
message for one minute, it will stop sending to that device.
To speed up the initialization process after bootup and configuration changes, The UDP sender sends out a
READY_TO_SEND
message to the multicast IP address. When the receiver gets this message, it will send out
the
START
message immediately if it is configured to receive from that sender (It does not wait for 30 seconds).
Note:
The above information also applies if your Sender and Receiver are configured to use TCP instead of UDP.
Video Navigator
Video Navigator is the next generation of software that supports MPEG4 based video compression. The VSR,
VSR-4, SymNet, and IP Camera all use MPEG4 compression.
Video Navigator also connects to these products using UDP/TCP protocols depending on what is configured.
The default setting is UDP. Changing from UDP to TCP or TCP to UDP is accomplished through the Video
Navigator application.
Video Navigator can connect to a maximum of 4 video streams. This can be 4 separate VSR units with 1
stream each or 2 VSRs with 2 streams each.
Sample Network Setup
We recommend that video streaming is setup on a private network. The following configuration setup is based
on the following network diagram. These settings are implemented through the individual unit's web page. To
access the unit's web page simply launch your Internet browser and input the unit's IP address in the address
bar. Typical numbers are shown for the purpose of illustration. Real addresses must be chosen by the user
based on actual network parameters.
At a minimum the following information must be known:
•
The IP addresses of all the units involved in this network.
•
The Subnet Masks of all the units involved in this network.
•
The Gateway addresses of all the units involved in this network.
•
A valid streaming or multicast address.
Summary of Contents for VSR-300
Page 1: ...GE Security VSR User Manual ...
Page 17: ...13 Figure 6 Typical network setup ...
Page 78: ...VSR User Manual 74 ...