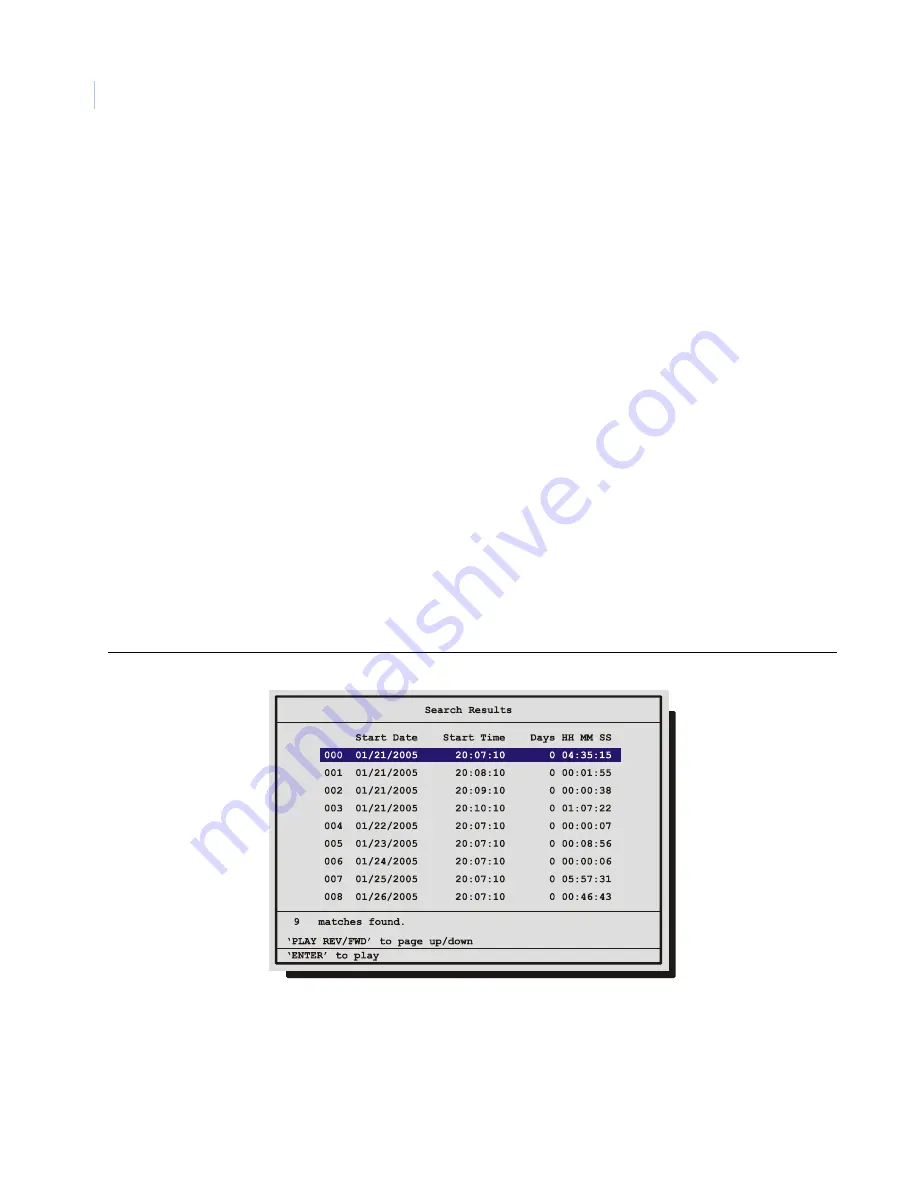
VSR
User Manual
20
4. Press the
Enter
button at any time to exit Edit mode.
Selecting a Start and Stop Time
1. Using the
Arrow buttons
to navigate, highlight the
TIME
parameter, then press the
Enter
button. The
unit will enter Edit mode.
2. Use the
Arrow buttons
to change the start and stop time values. Use the
Arrow buttons
to navigate
among the different parameters.
3. To activate the start or stop time parameter, use the
Arrow buttons
to place an
[X]
in the check box.
4. Press the
Enter
button at any time to exit Edit mode.
Searching for Recorded Alarms
1. Using the
Arrow buttons
to navigate, highlight the
ALARM
parameter, then press the
Enter
button.
The unit will enter Edit mode.
2. Use the
Arrow buttons
to activate the alarms search, by placing an
[X]
in the check box.
3. Press the
Enter
button at any time to exit Edit mode.
Starting the Search
Using the
Arrow buttons
to navigate, highlight the
[START SEARCH]
parameter, then press the
Enter
button. The Search Results menu will appear.
Figure 10. The search results screen
Selecting from the Search Results
Use the
Arrow buttons
to select a recorded event.
Press the
Enter
button to select the event, or press the
Menu
button to exit the Search Results menu.
Summary of Contents for VSR-300
Page 1: ...GE Security VSR User Manual ...
Page 17: ...13 Figure 6 Typical network setup ...
Page 78: ...VSR User Manual 74 ...






























