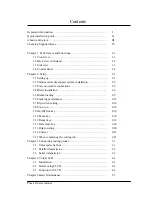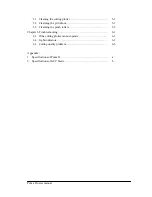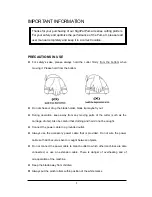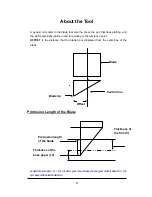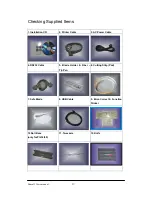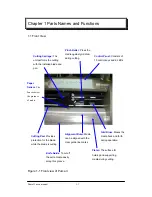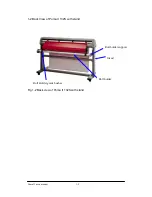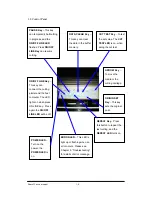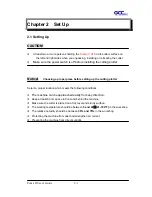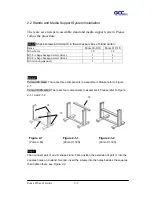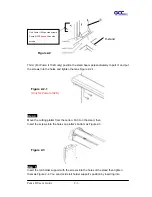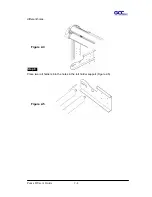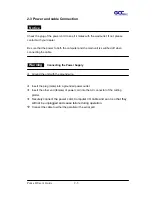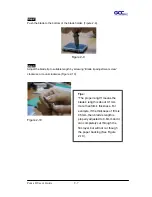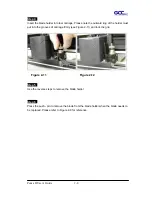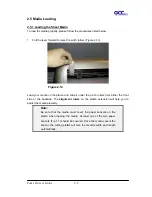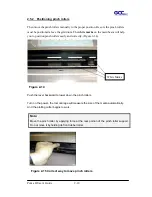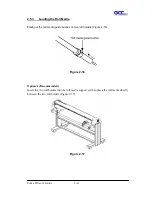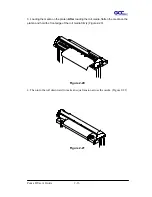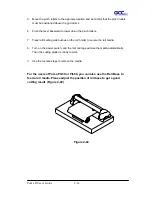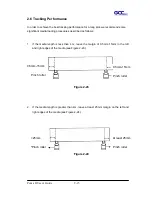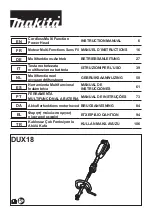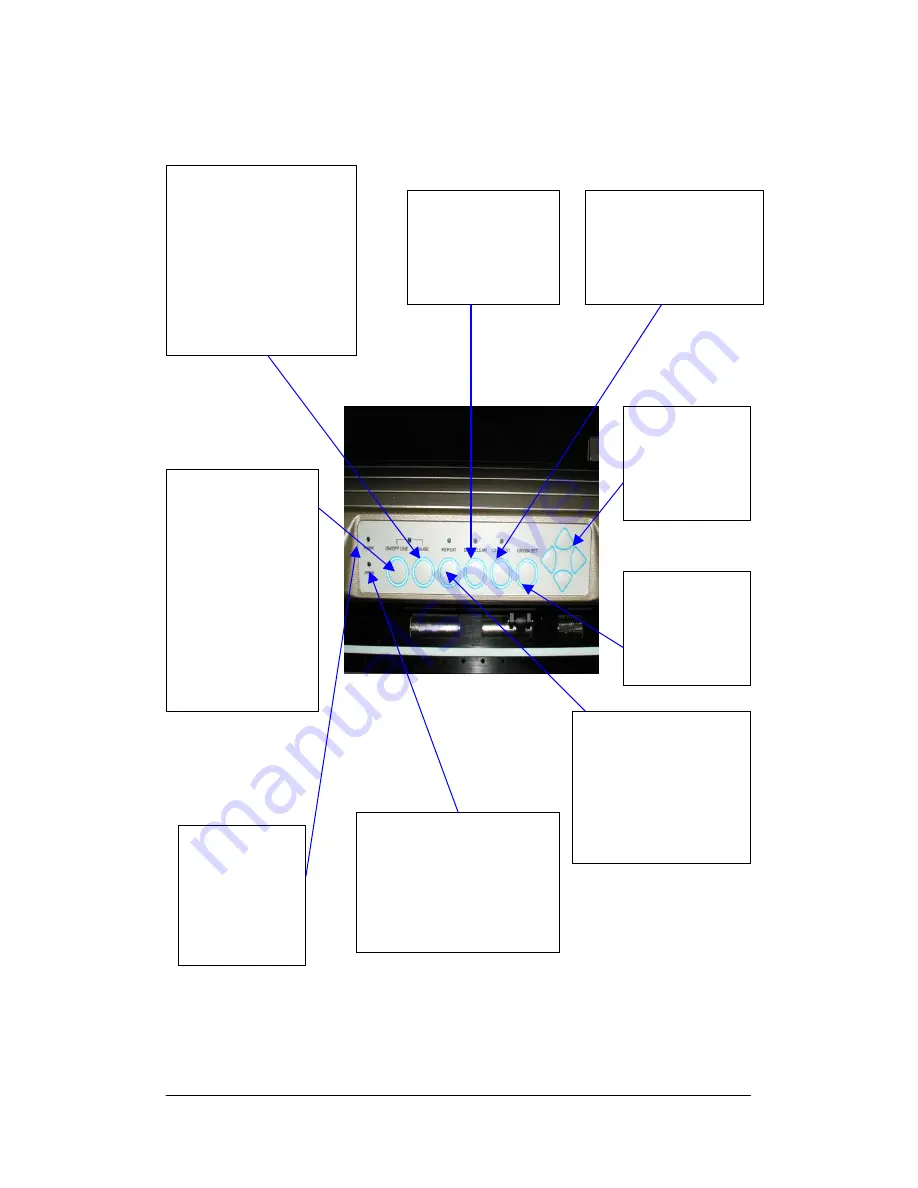
1.4 Control Panel
POWER LED
–
Turn on the
power, the
POWER LED
is
on.
ERROR LED
– This LED is
light up or flashing when an
error occurs. Please see
Chapter 5 “Troubleshooting”
for details of error message.
ON/OFF LINE Key
–
This key can
connect the cutting
plotter and the host
computer. The LED
lights on when press
ON LINE key., Press
again the
ON/OFF
LINE LED
will be off.
PAUSE Key
– This key
can temporarily halt cutting
in progress, and the
ON/OFF LINE LED
flashes. Press
ON/OFF
LINE Key
can resume
cutting.
REPEAT Key
– Press
this button to repeat the
last cutting, and the
REPEAT LED
turns on.
ORIGIN SET
Key
– This key
sets the original
point.
ARROW Key
–
To move the
media or the
cutting carriage.
CUT TEST Key
– To test
the set value. The
CUT
TEST LED
is on, while
doing the cut test.
DATA CLEAR Key
–
This key can clear
the data in the buffer
memory.
Puma II users manual 1-4
Summary of Contents for PII-132S
Page 1: ...Puma II users manual...