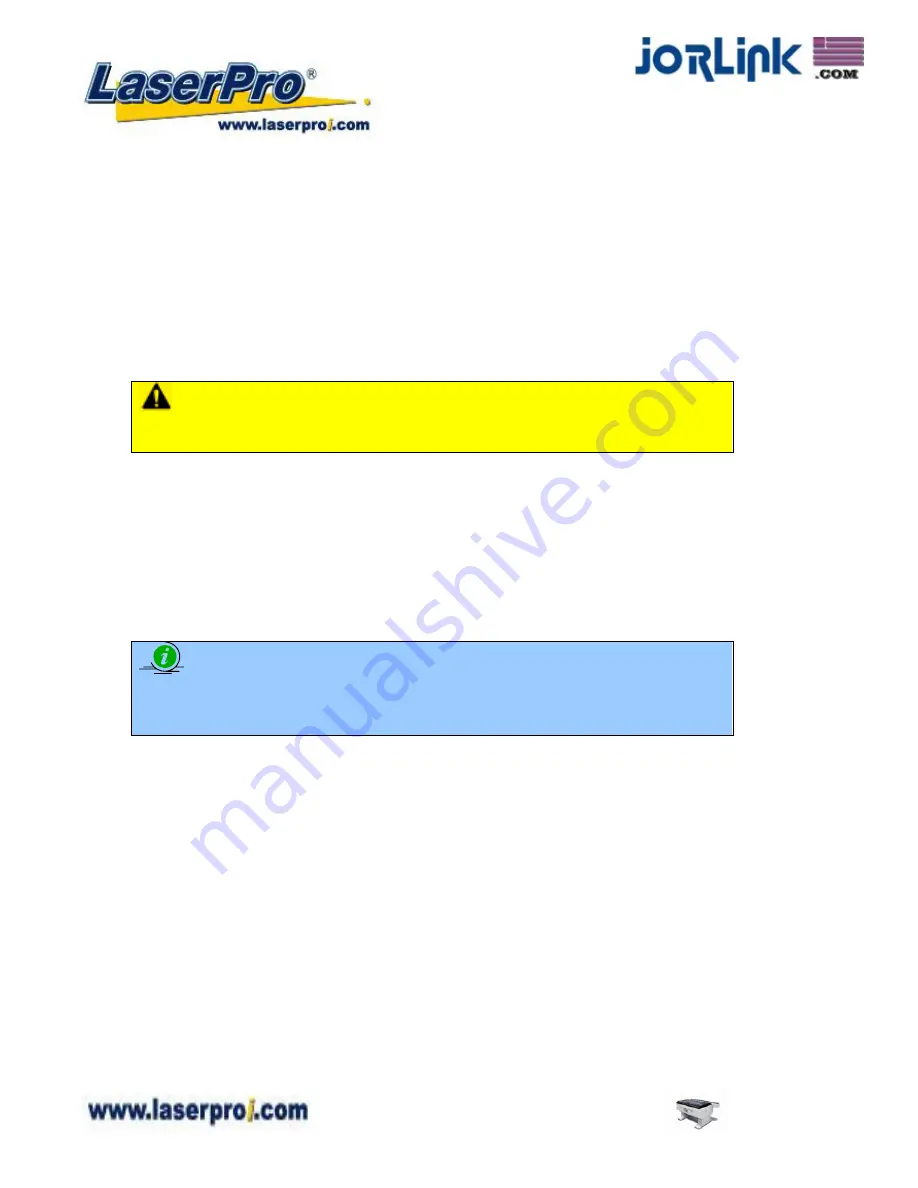
8.2.2 Cleaning the Worktable and Motion System
Clean the working table and the motion system on a frequent basis through the following steps:
1) Turn the power off and unplug the SmartCut X380 before cleaning.
2) Use a vacuum cleaner with a flexible nozzle to remove dust and debris from the worktable and
motion system.
3) Apply small amounts of all-purpose cleaner, alcohol, or acetone to a paper or cotton towel to
clean the working table.
4) Apply a soap solution, all-purpose cleaner, or alcohol to a paper or cotton towel to wipe down the
rails of the motion system.
5) Wait for all cleaning residue to dry completely before plugging in and operating the X380.
CAUTION
•
Never pour or spray alcohol or acetone directly to the working table.
•
Oil, alcohol and acetone can cause fires or smoke build-up if improperly used.
8.2 Cleaning the Optics System
8.2.1 Removing the Mirrors
We recommend you check the mirrors once or twice a week to see if they require cleaning. If any
debris or smoke residue is present, use the following steps to clean them.
NOTE
•
It is highly recommended you remove, clean and replace each mirror
one at a
time
!
•
Refer to section 8.2.2 on how to clean the mirrors.
The following section will detail how to access and remove each of the four mirrors found on the
LaserPro X380 for cleaning.
Mirror 1
This mirror is located inside the laser cabinet of the LaserPro SmartCut X380.
1) Use a #2 Phillips Screwdriver to open the rear laser cabinet of the LaserPro SmartCut X380.
2) Loosen the thumbscrew and remove the dust cover securing the mirror. (As shown in the
picture below).
- 74 -
SmartCut X380 User Manual
Distributed & Supported by: Jorlink USA, Inc. | Tel: (336) 288-1613 | [email protected] | www.JORLINK.com





















