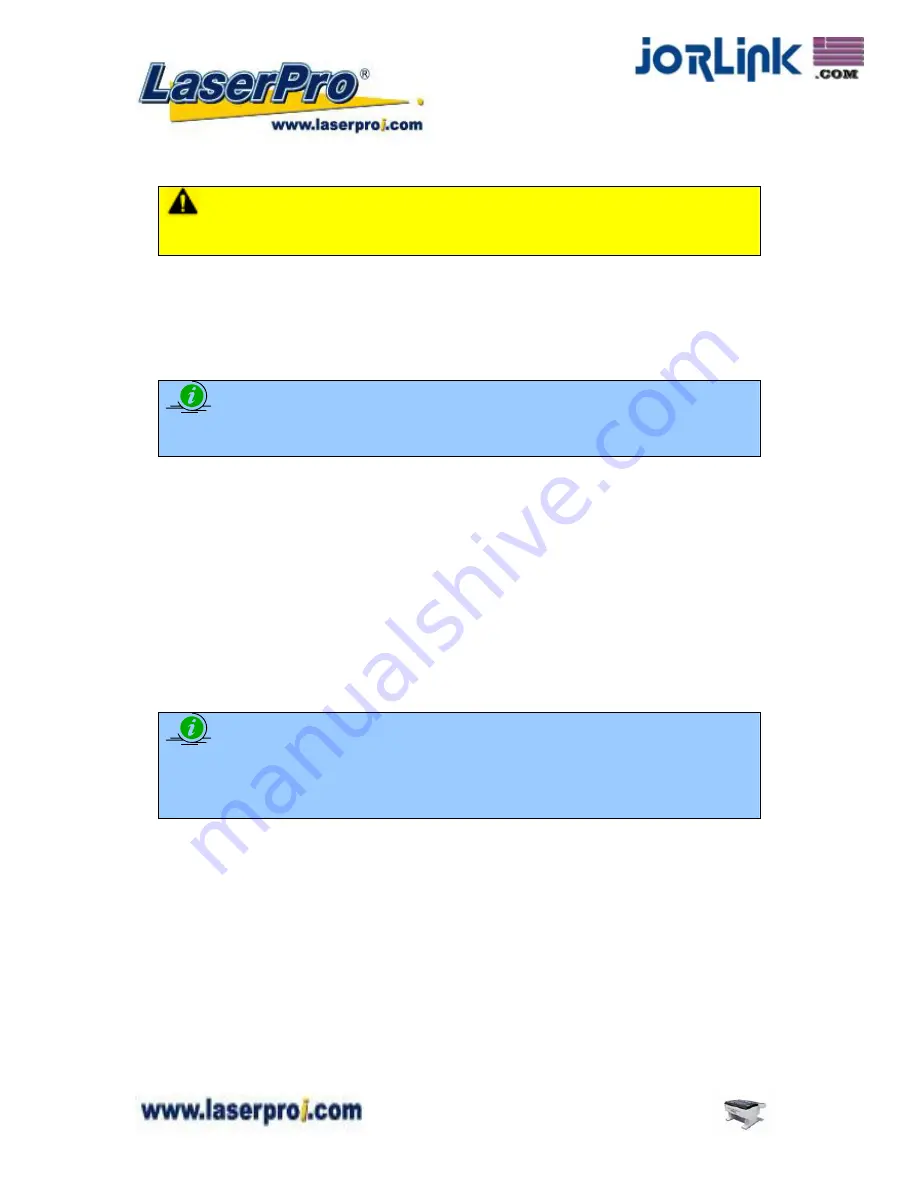
4.1.2 Powering Up the Machine
CAUTION
Make sure both the LaserPro SmartCut X380 and computer are turned off before
connecting either to a power source.
1) Connect the male end of the power cord to a quality surge protector and then connect the
surge protector into a properly grounded outlet.
2) Do the same for the computer system.
3) Connect the female end of the power cord into the machine’s power cable inlet located
on the right side of machine.
NOTE
•
Ensure that the LaserPro SmartCut X380 is connected to a 220V power source.
4.1.3 Connecting the Computer
The LaserPro SmartCut X380 can communicate with a computer through a USB Port or
Parallel Printer Port connection interface. The USB Port connection offers faster file
transfer rates and greater flexibility over the Parallel Printer Port connection. Regardless
of the connectivity method chosen, you will need to connect the respective connection
cable from the LaserPro SmartCut X380 to your computer.
USB Connectivity
: Connect the included USB Port Cable to the USB Port on the right
side of the LaserPro SmartCut X380.
Printer Port Connectivity
: Connect the included Printer Port Cable to the Printer Port on
the right side of the LaserPro SmartCut X380.
NOTE
If you have purchased additional Optional Accessories for the LaserPro SmartCut X380,
please refer to chapter VII
for instructions on how to properly setup your optional
accessories. These should be setup prior to working with your LaserPro SmartCut
X380.
4.2 Graphics Software Setup
The LaserPro SmartCut X380 is compatible with graphics software that can output HPGL
commands, such as CorelDraw, Adobe Photoshop, AutoCAD, Illustrator etc.
Supported Graphic Software
Photoshop
CorelDraw
Illustrator
AutoCAD
SmartCut X380 User Manual
- 22 -
Distributed & Supported by: Jorlink USA, Inc. | Tel: (336) 288-1613 | [email protected] | www.JORLINK.com






























