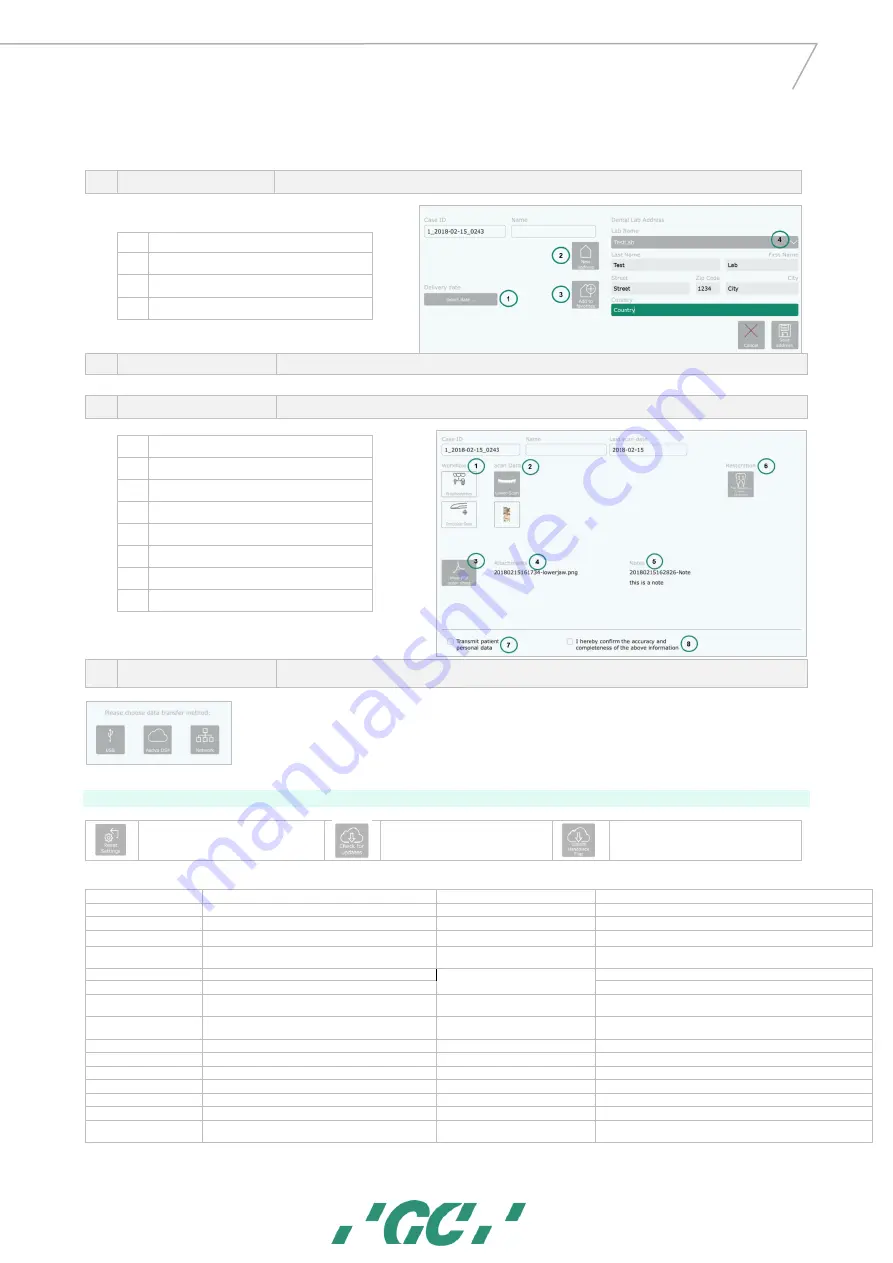
13
GC AADVA
™
IOS 1 00 P
3.
Delivery tab
Choose a dental lab for delivery
1.
Select the delivery date in the pop-up calendar
2.
Add a new lab address
3.
Add current address to favorites to show up in the drop-
down menu
4.
Drop-down menu with favorite lab addresses
4.
Attachments tab
Add attachments and/or notes
5.
Summary tab
See the summary of this case
1.
Shows the chosen workflow and scan type
2.
Shows the scanned data
3.
View the automatically generated PDF
4.
Shows all your added attachments
5.
Shows all your notes
6.
Shows all requested restorations
7.
Checked boxed : Patient data will be shown
8.
Confirmation of case completeness
6.
Data transfer tab
Transfer the case
▪
USB
*
: Export case file to a USB
▪
Aadva Xchange
*
: Export case file to the Aadva Xchange
▪
Network
*
:
: Export case file to the network
25
Settings
Reset Settings: Delete your settings and
restore factory settings
Check for updates: Check and
download latest software updates
Update Handpiece Files: Update the
configuration for the scanner
General
Scan
Status
Displays online or offline status of the Wi-Fi connection
Acoustic Scan Feedback
Activate or inactivate the sound during scanning
Hidden Network Name
Activate to see hidden networks
Pick-up Visualisation
Show/hide the support view window when scan focus is lost
Network Name
Select the network you wish to connect with
Maximum Zoom Value
Defines the zoom size of the model after pressing the ‘model’ button
Wi-Fi Password
Enter the password of your chosen connection
Default workflow
*
Define a specific workflow as your default workflow
Dentist Information
Enter Title, First Name, Last Name, Dental Office Street,
ZipCode, City and Country.
Model
Default Mesh Colour
Change the colour of the generated mesh
Hand piece ID
Displays the unique ID of the hand piece
Maximum Zoom Value
Adjust the maximum zoom value of the model section
Dental Notation System
Choose the dental notation type
Mesh Color for invivo scans
Select the colored setting of the scan, bite registration, margine line
and model maker view
Adaptive grid
Select unit of measure
Margine Line
Adjust the size of the added points and the line thickness in the margin
line section
Virtual keyboard
Choose the keyboard layout
Model Maker
this setting is only relevant for the ortho workflow
Language
Choose the language (restart necessary)
Save as on mesh
after the calculation the upper and lower jaw will be saved as one mesh
Full socket model
the socket will be closed completely (no cavity)
Wall Thickness
define the thickness of the socket
Socket Height
define the height of the socket
Bite Registration (Ortho)
this setting is only available for the ortho workflow
Save mesh with colorization
After the bite registration was performed, the mesh will be saved with
the bite colorization color.
Export





















