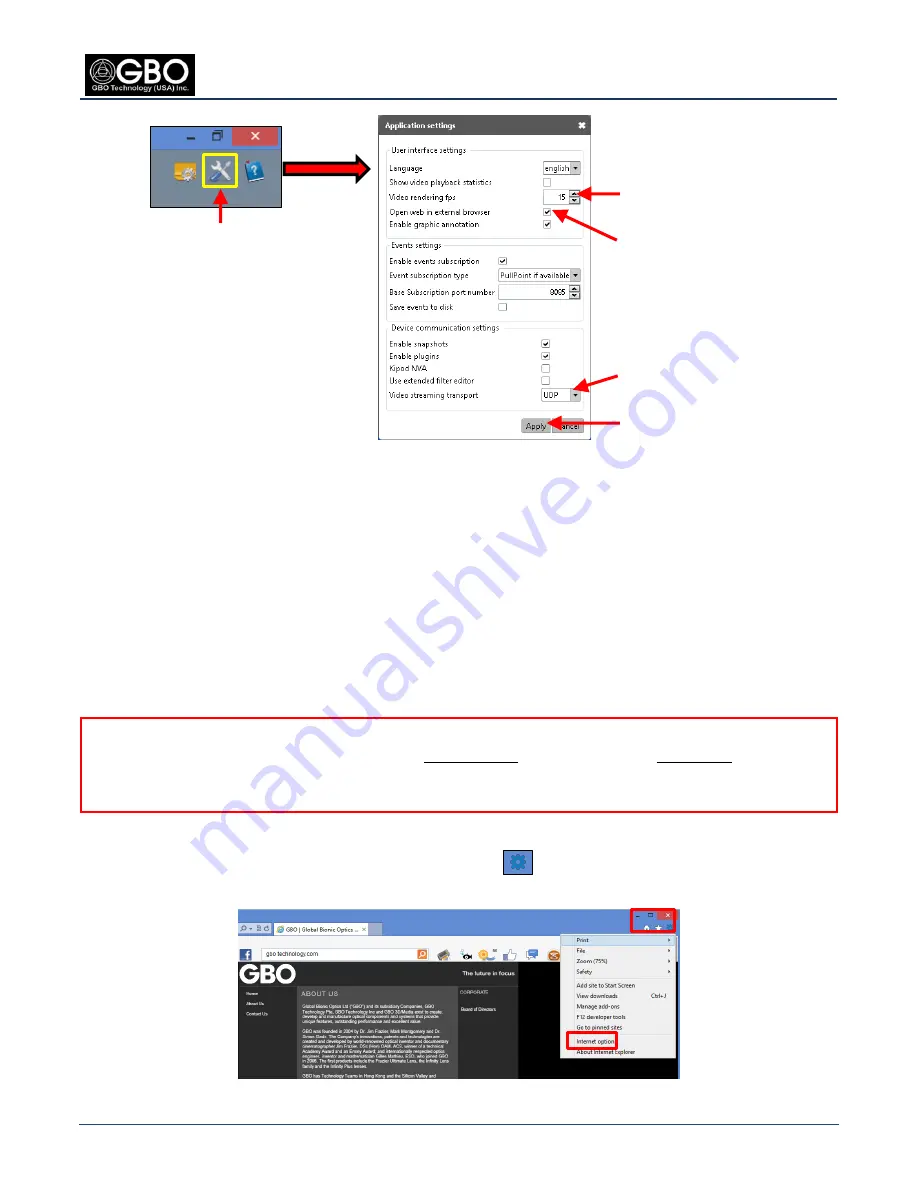
Quick Reference Guide
QRG-S1080-1000
Revision B
August 22, 2013
Company Proprietary
Page 3 of 22
Figure 4
Wrench Icon and Application Settings Screen
Change the
Video rendering fps
to
15
. Click on
Open web in external browser
checkbox.
2.
Change
Video streaming transport
to
UDP
from the drop-down list. Click on the
Apply
button and wait for
3.
the changes to take effect.
Step 7.
Open Web Page
At the
OnVIF Main Screen
(see Figure 3), click on
Web page
and a black screen opens with a message that
1.
asks you to allow add-ons before the
GBOT IP Network Camera Log In Screen
can be opened.
Click on the
Allow
button, and the G
BOT IP Network Camera Log In Screen
opens with the same question at
2.
the bottom of the screen.
Click on the
Allow
button again, and you can log in (see
Step 10, Log In
). Skip Step 7 and Step 8.
3.
NOTE
:
If the GBOT IP Network Camera
Log In Screen
does not open after approximately one minute, the default
Home Page setting on your browser may be causing a long timeout. Follow the instructions in
Step 7, Set
Browser Default to Blank
, below, to correct this.
Step 8.
Set Browser Default to Blank
At your Internet Explorer screen, click on the
Settings
icon
located in the upper right-hand corner of
1.
the screen.
Figure 5
Internet Explorer Screen
Video rendering fps
Open web in
external
browser
Wrench icon
Apply button
UDP






















