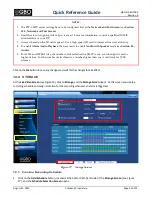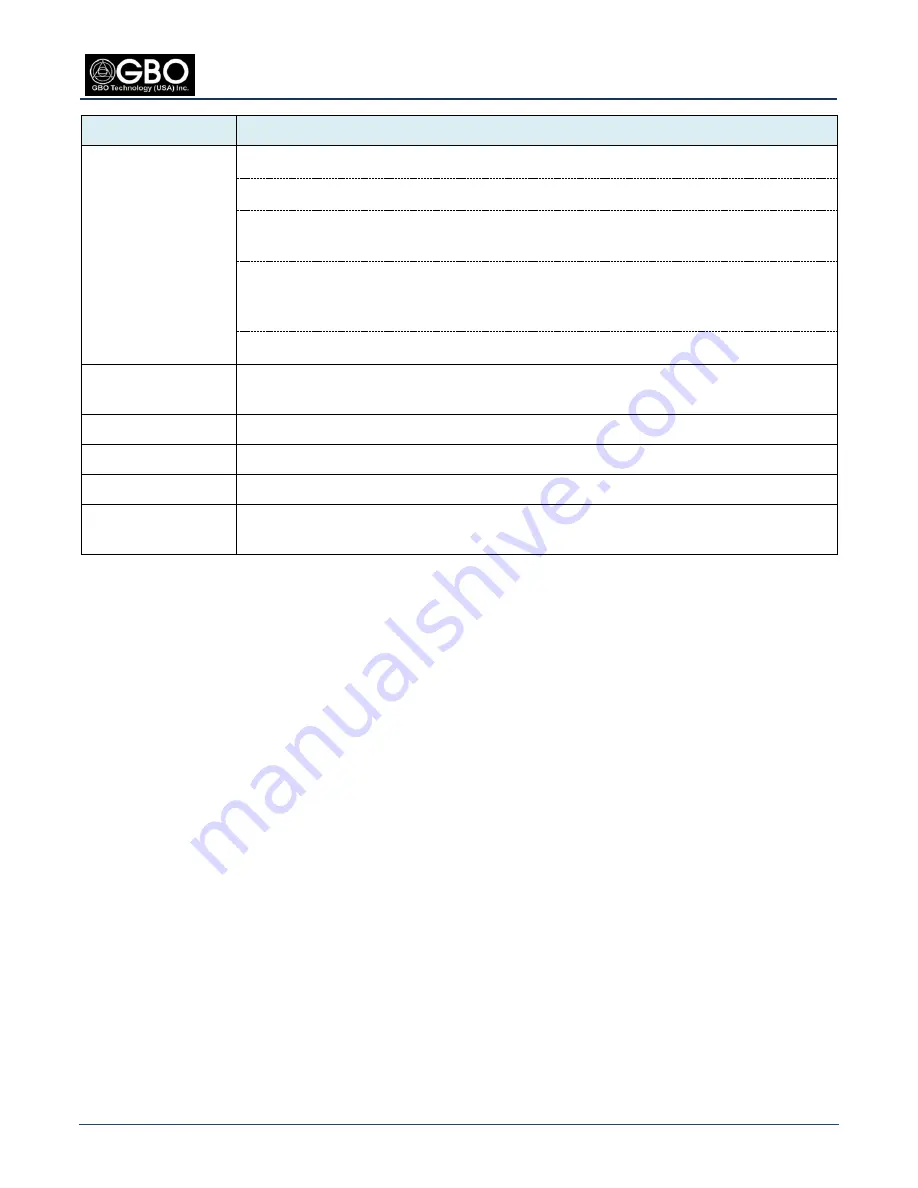
Quick Reference Guide
QRG-S1080-1000
Revision B
August 22, 2013
Company Proprietary
Page 11 of 22
Selection
Action
6.
Overlay Settings
1)
Date.
Click on
Enable
Date
check box to activate the date function.
2)
Time
.
Click on
Enable Time
checkbox to activate the time function.
3)
Logo.
Click on
Enable
Logo
check box to activate the logo function. Select a
position
for
the logo: top-left or top-right.
4)
Text.
Click on
Enable
Text
check box to activate the text function. This enables insertion
of a pre-selected text onto the live video image. Enter the
text
into the field, and select a
position
: top-right or top-left.
5)
Detailed info.
Select to insert camera information onto the live video screen.
7.
H.264 profile
Select:
High, Base, or Main. Base is the least CPU intensive setting, and High is the most CPU
intensive setting.
8.
Local Display
Select: NTSC, PAL, or off.
9.
Mirror
Select: vertical, horizontal, both, or off.
10.
Video File Stream
Select which stream is to be saved: H.264(1280x720) or H.264(32x192).
11.
Video Size
Select the length of the AVI file to be saved for either a scheduled recording or an Alarm
Trigger: 5 or 10 seconds.
*Resolution
is image quality and is measured in megapixels. Pixels are the tiny light capturing elements on the camera’s
sensor. The higher the number of pixels (or megapixels), the higher is the resolution of the camera.
+
The
frame rate
is the number of frames or images that are transmitted over the network.
‡
The
bit rate
is the rate at which bits are transferred from one location to another. In other words, it measures how much
data is transmitted in a given amount of time. A higher bit rate gives a better quality image. Bit rate is commonly
measured in bits per second (bps), kilobits per second (Kbps), or megabits per second (Mbps).
Click on the
OK
button to save your selections and wait for the changes to take effect.