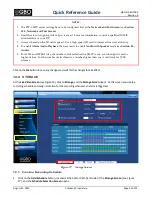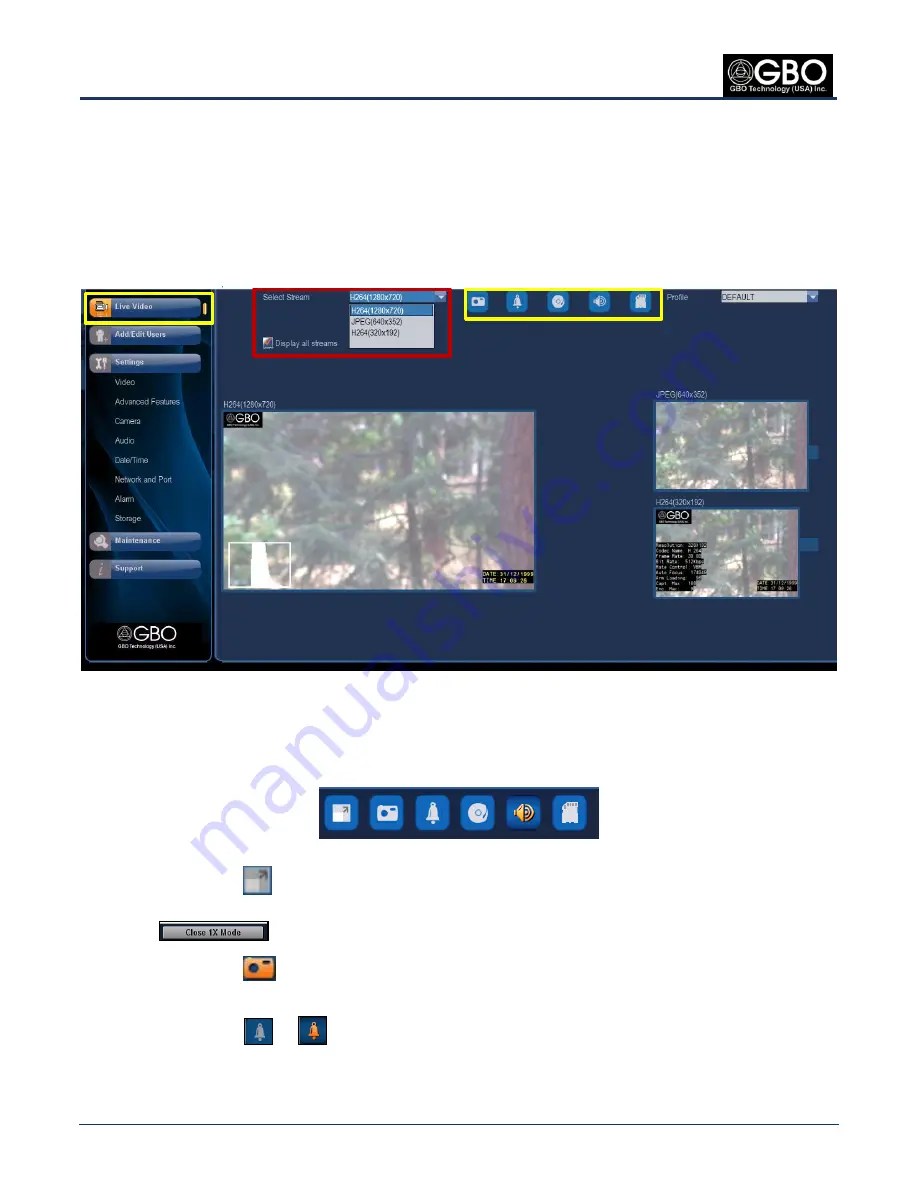
QRG-S1080-1000
Revision B
Quick Reference Guide
Page 8 of 22
Company Proprietary Information
August 22, 2013
3.0
WEB BROWSER GUI SCREEN
3.1
Select Stream(s) to View
The
Live Video
screen is the default
Web Browser GUI Screen
and displays when the software is opened. Three
stream selections are available for you to view, either singly, from the drop-down list, or at the same time. The
Stream
Type
must first be selected at the
Settings
Video Screen
(see Figure 18) and the
Display all streams
check box must
be enabled.
Figure 15
Live Video Screen
3.2
Icons
Click on any of the icons to perform routine tasks. Before they are operational, the icons have to be enabled and some
conditions have to be preset.
Figure 16
Live Video Screen Icons
1X Display Icon:
Click on the
1X Display
icon to expand the streaming video to the whole screen.
1.
A scroll bar on the screen allows the user to move up and down the screen. Click on the
Close 1X Mode
button
to close.
Snapshot Icon:
Click on the
Snapshot
icon to capture and store the first resolution JPEG image
2.
of whatever the camera is “seeing” right now.
Alarm Status Icon:
The
Alarm Status
icon has to be enabled from the
Settings →Alarm
3.
screen, and an alarm trigger must be selected, i.e.,
Motion Detected
,
Ethernet Lost
, or
Audio Alarm
(see
Section 11.0, Alarm
).