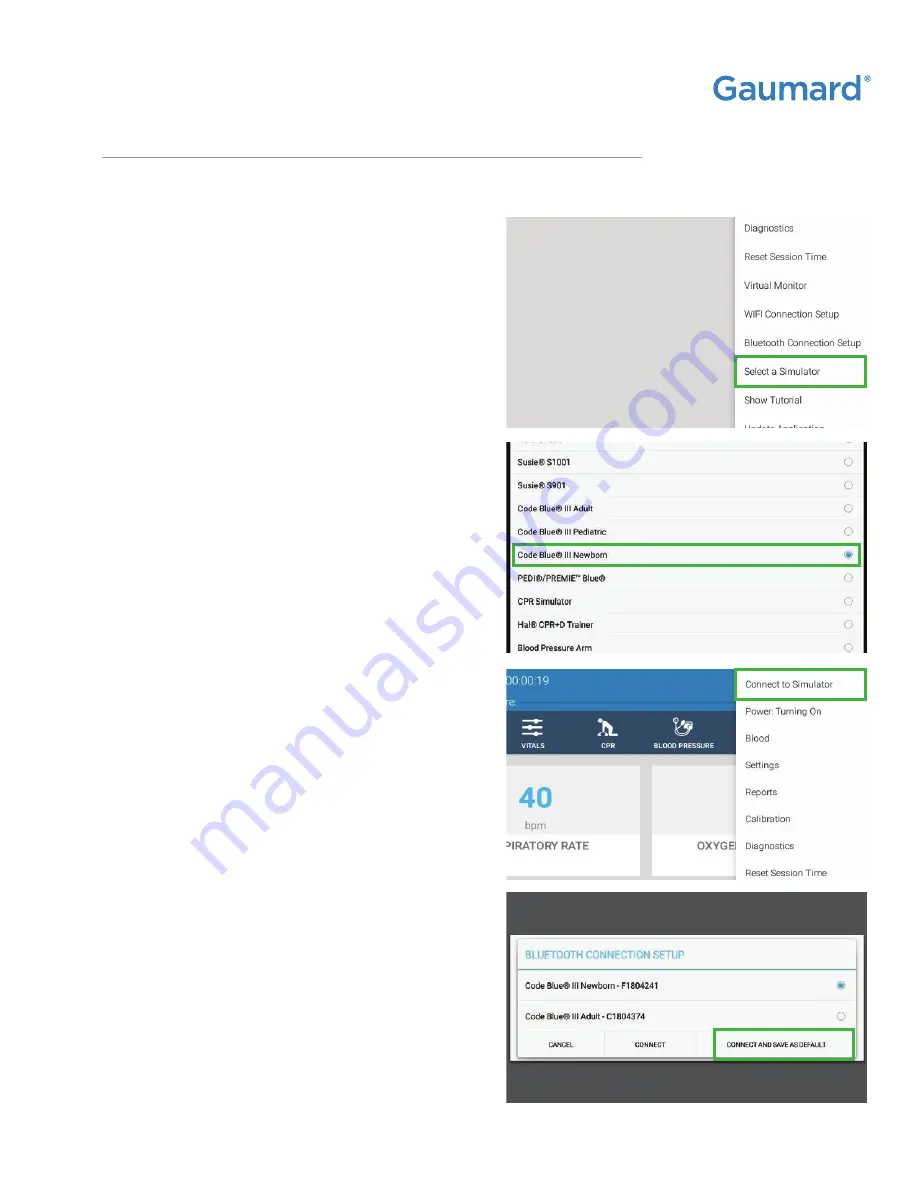
CODE BLUE® III NEWBORN
|
USER GUIDE
OMNI Link Set Up | 67
7.3 CONNECT OMNI® 2 TO THE SIMULATOR
Make sure the OMNI Link is paired with the simulator. Reference Section 6.1 for instructions.
1.
Tap the menu icon on the main screen and
select "Select Simulator" (if available).
2.
Select the simulator profile you wish to connect
to and tap "Done" at the bottom of the screen.
3.
Tap the menu icon on the main screen
again and select "Connect to Simulator."
4.
Select the name of the simulator and
the serial number to connect to. Click
"Connect and Save as Default."





















