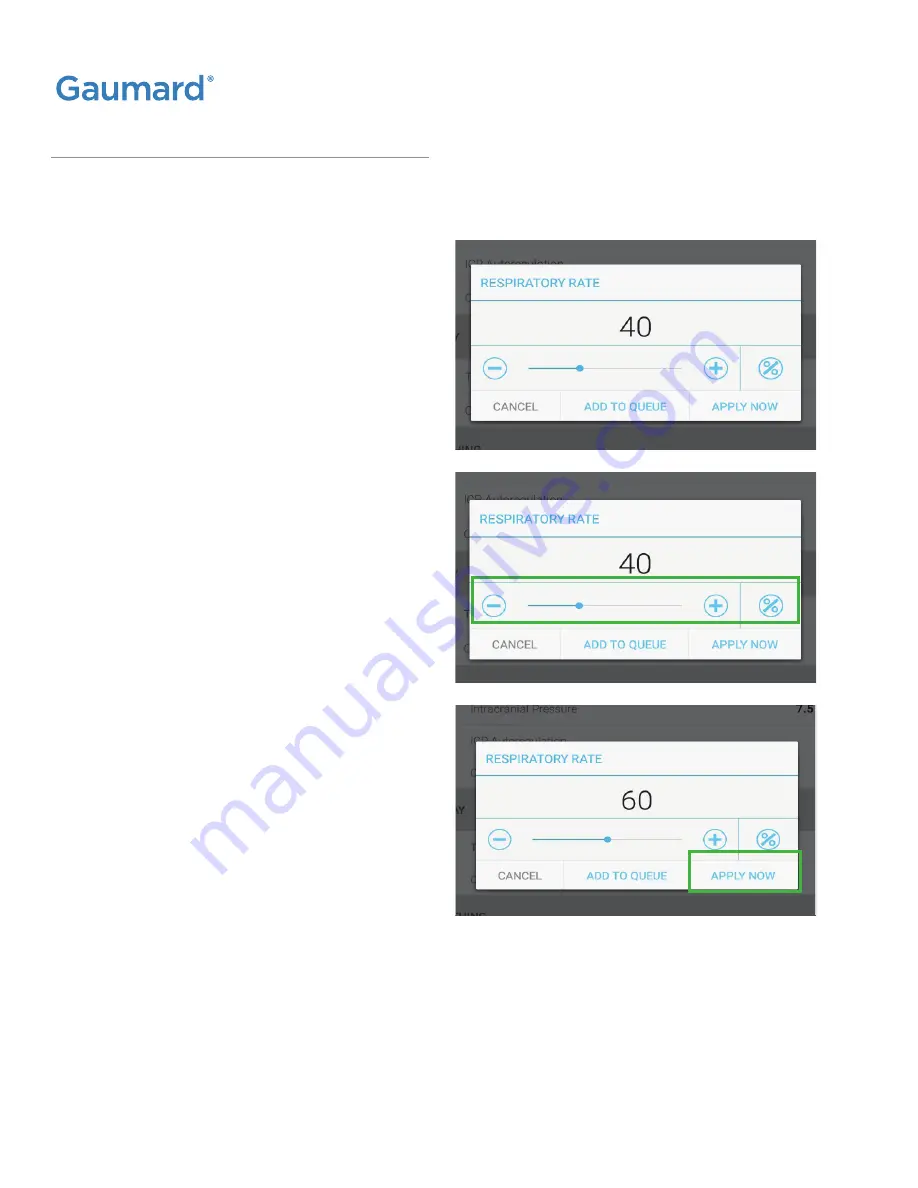
5.2 CHANGING A VITAL SIGN
Vital signs can be quickly changed from the Favorites Page or from the "Vitals"
page. Follow the steps below to change one of the parameters:
1.
Tap on a vital sign.
2.
Adjust the vital sign by using the
slider or the +/- buttons.
3.
Select "Apply Now."
NOTE: Refer to the OMNI® 2 User Guide for
more information on changing vital signs.
CODE BLUE® III NEWBORN
|
USER GUIDE
50 | Working with OMNI 2












































