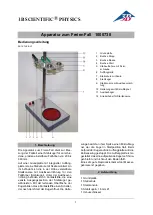Filling the Right IV Arm
1.
Screw in the white luer connection adapters
into the ports on the right arm.
2.
Connect the drainage hose to one port.
3.
Fill a syringe with the desired fluid
and connect to the other port.
4.
Push fluid into the system until air bubbles
are no longer exiting the drainage hose.
CODE BLUE® III NEWBORN
|
USER GUIDE
40 | Working with the Simulator