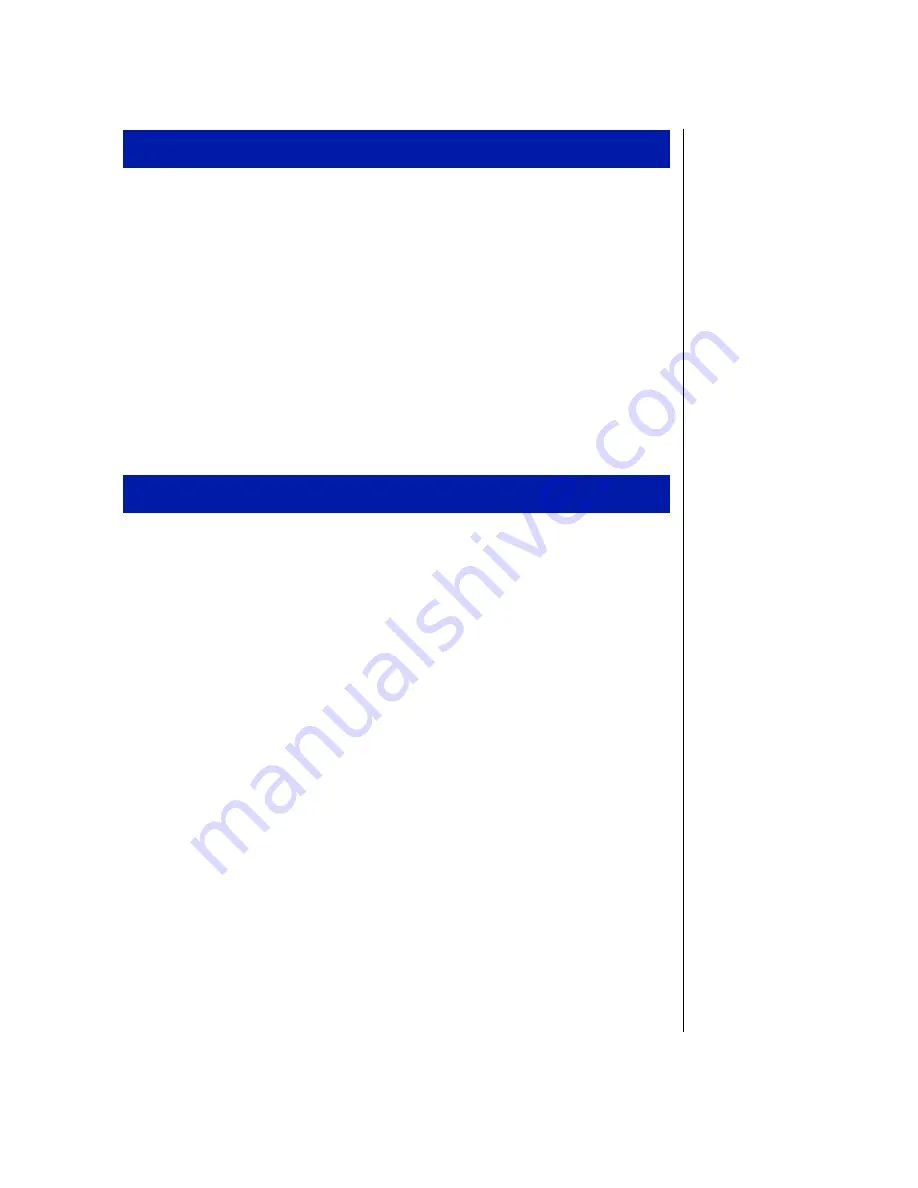
Chapter 3: Using Your Notebook 37
1.
Place your hands in the typing position and press the EZ Point (A) in
the direction you want to move the cursor.
2.
Press the EZ Point select buttons (B) located below the spacebar to
select as you would with a mouse.
Changing EZ Point properties
You can customize the EZ Point. Use the following instructions to change
EZ Point properties such as pointer size, button assignments, cursor speed
and acceleration.
1.
Click
Start
,
Settings,
then
Control Panel
. The Control Panel opens.
2.
Double-click the
Mouse
icon. The
Mouse Properties
dialog box opens.
3.
Click the tab of your choice in
Mouse Properties
dialog box to access
and customize various aspects of the EZ Point functionality.
To use the EZ point
To customize the Enhanced EZ Point
Summary of Contents for Solo 2500
Page 5: ...Chapter 1 Checking Out Your Notebook Computer Checking Out Your Solo 2500 6 ...
Page 14: ...14 Using Your Gateway Solo 2500 Multimedia Notebook ...
Page 22: ...22 Using Your Gateway Solo 2500 Multimedia Notebook ...
Page 54: ...54 Using Your Gateway Solo 2500 Multimedia Notebook ...
Page 65: ...Appendix A Accessories Solo Notebook Accessories 66 ...
Page 68: ...68 Using Your Gateway Solo 2500 Multimedia Notebook ...
Page 76: ...76 Using Your Gateway Solo 2500 Multimedia Notebook ...
Page 83: ...Index 83 ...
















































