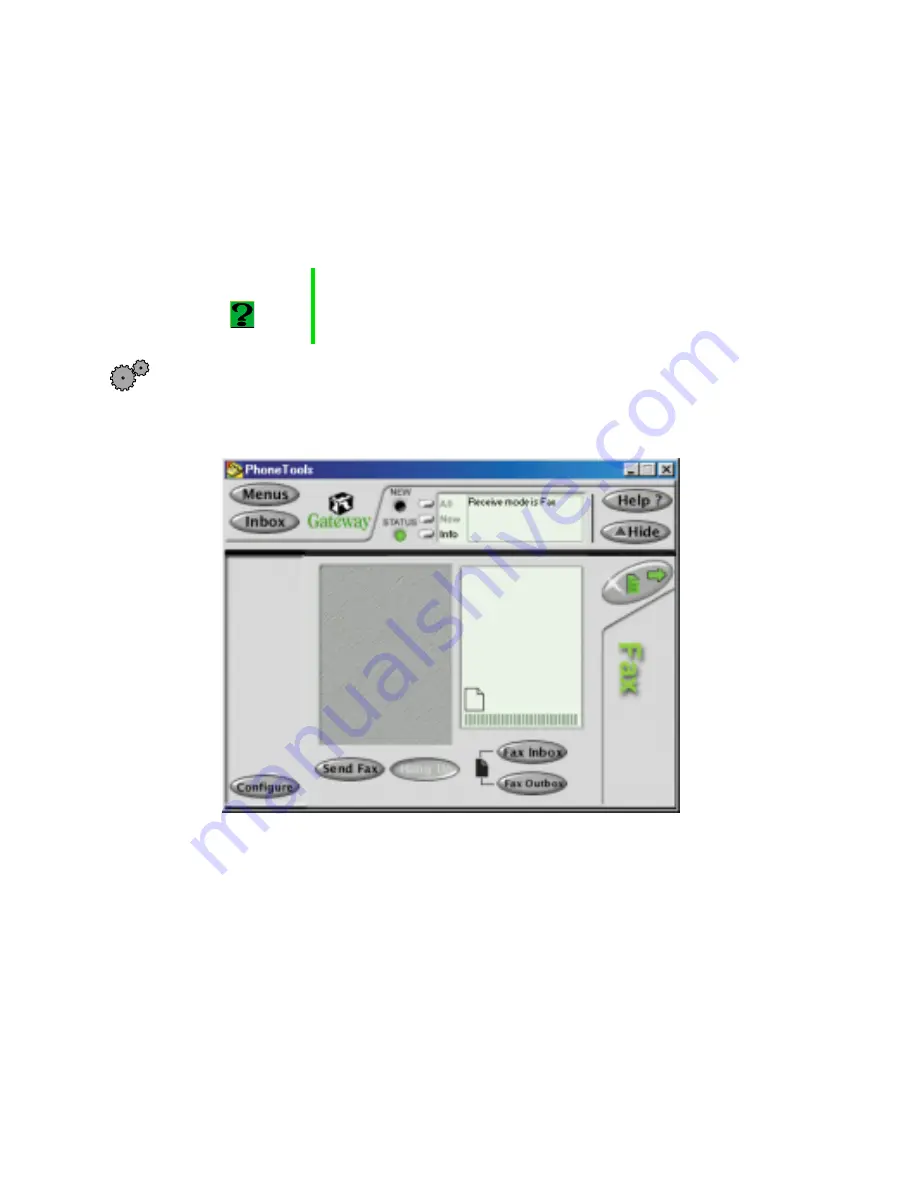
80
Sending and Receiving Faxes
Setting up your cover page
Before you send your first fax, you need to set up your user information. Your
fax cover sheets and fax headers will contain this information, which is
required by law.
To set up your fax cover page:
1
Click
Start
, then select
Programs
,
PhoneTools
, then
PhoneTools
.
PhoneTools opens.
2
Click
Configure
, then select
General Configuration
from the pop-up menu.
The General Configuration dialog box opens.
3
Click the
Customize
tab, then type your personal information in the
User
boxes.
HelpSpot
For more information on setting up a fax cover page,
double-click the HelpSpot icon on your desktop.
Summary of Contents for Solo 1150
Page 5: ...v A Safety Regulatory and Legal Information 181 Index 191...
Page 6: ...vi...
Page 16: ...10 Checking Out Your Gateway Solo 1150...
Page 29: ...Keyboard 23 Using multi function buttons s E mail Internet Help Shortcut...
Page 34: ...28 Getting Started...
Page 68: ...62 Using the Internet...
Page 92: ...86 Sending and Receiving Faxes...
Page 130: ...124 Upgrading Your Notebook...
Page 154: ...148 Restoring Software...
Page 204: ...198...






























