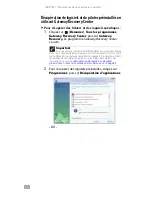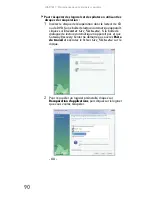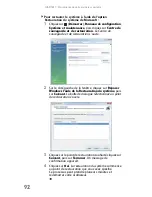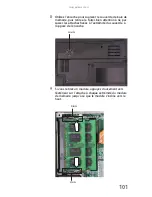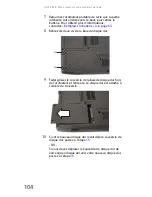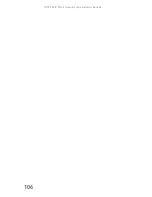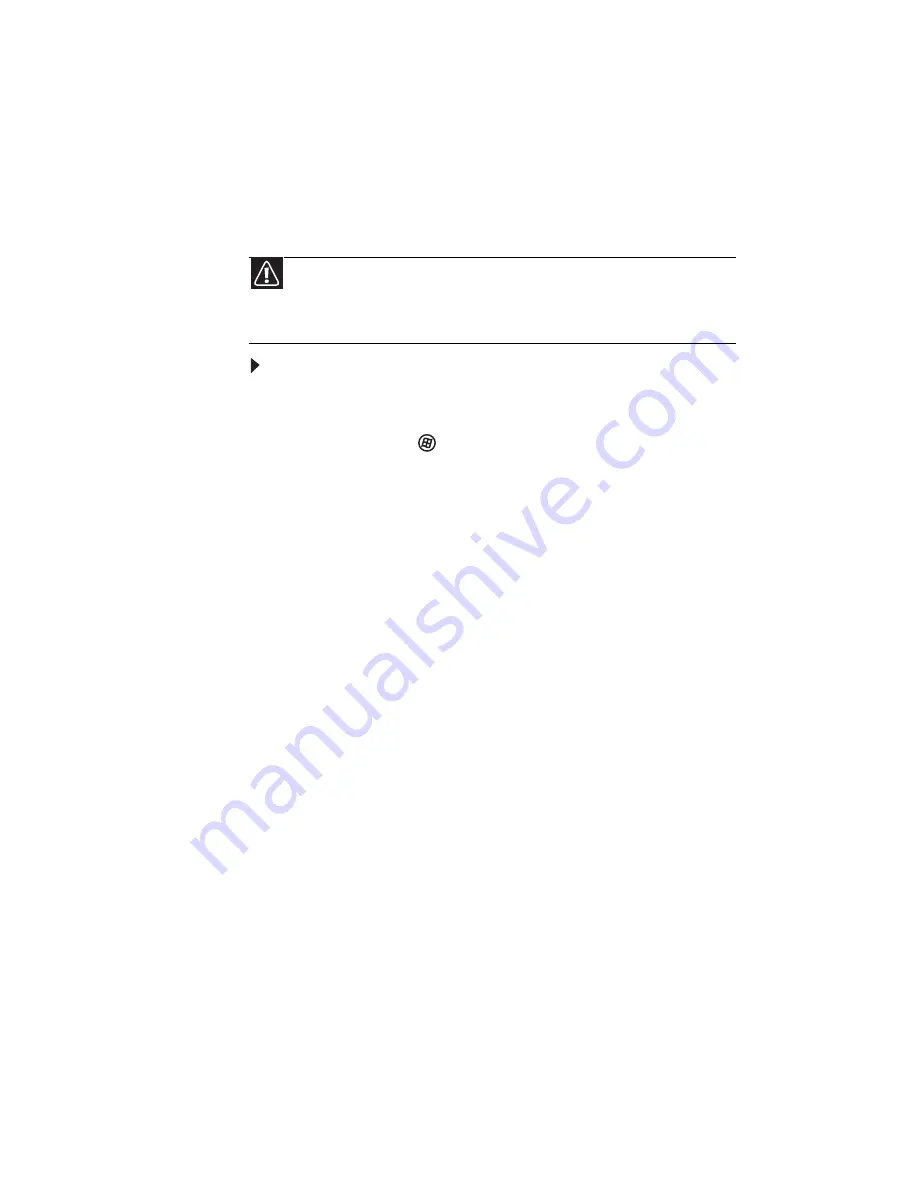
CHAPITRE 7 : Maintenance de votre ordinateur portable
94
Restauration de tous les paramètres d’usine du
système
Si les problèmes de votre ordinateur ne sont pas résolus avec
les autres options de récupération, vous devez probablement
restaurer tous les paramètres d’usine du système. Ce processus
s’appelle une récupération initiale.
Pour supprimer tout le contenu de votre disque dur et
réinstaller tous les logiciels d’usine :
1
Si vous pouvez encore exécuter Windows :
a
Cliquez sur
(Démarrer), Tous les programmes,
Gateway Recovery Center, puis sur Gateway
Recovery. Le programme Gateway Recovery Center
s’ouvre.
b
Cliquez sur Récupération, puis sur Suivant. Votre
ordinateur portable redémarre.
2
Si vous ne pouvez pas exécuter Windows :
a
Allumez ou redémarrez votre ordinateur.
b
Pendant le démarrage de l’ordinateur, appuyez de
façon répétitive sur F8 jusqu’à ce que l’écran Options
de récupération s’ouvre. Si Windows démarre à la
place, redémarrez l’ordinateur et réessayez.
3
Appuyez sur les touches fléchées du clavier pour
sélectionner Réparer votre ordinateur, puis appuyez
sur E
NTRÉE
.
Le programme de récupération de système Gateway
démarre et la boîte de dialogue Options de récupération
du système s’ouvre.
4
Sélectionnez une langue et un type de clavier, puis
cliquez sur Suivant.
5
Cliquez sur la zone Nom d’utilisateur pour sélectionner
un compte d’utilisateur Windows, cliquez sur la zone
Mot de passe et tapez le mot de passe du compte
(le cas échéant), puis cliquez sur Suivant. Le menu
Options de récupération du système s’ouvre.
6
Cliquez sur Restaurer l’application. La fenêtre
Bienvenue dans le programme de récupération de
système Gateway s’ouvre.
7
Cliquez sur Suivant.
Mise en garde
Une récupération initiale supprime tout le contenu de votre disque dur et
réinstalle Windows et tous les logiciels et pilotes de périphériques préinstallés.
Si vous avez accès aux fichiers importants de votre disque dur, sauvegardez-les
maintenant.
Summary of Contents for ML-60 Series
Page 1: ... ORDINATEUR PORTABLE GUIDE DU MATÉRIEL NOTEBOOK REFERENCEGUIDE ...
Page 2: ......
Page 10: ...CHAPTER 1 About This Reference 4 ...
Page 11: ...CHAPTER2 5 Checking Out Your Notebook Front Left Right Back Bottom Keyboard area LCD panel ...
Page 46: ...CHAPTER 3 Setting Up and Getting Started 40 ...
Page 96: ...CHAPTER 7 Maintaining Your Notebook 90 ...
Page 107: ...CHAPTER9 101 Troubleshooting Safety guidelines First steps Troubleshooting Telephone support ...
Page 134: ...CHAPTER 9 Troubleshooting 128 ...
Page 160: ...Sommaire vi ...
Page 164: ...CHAPITRE 1 À propos de ce guide 4 ...
Page 220: ...CHAPITRE 4 Utilisation de lecteurs et d accessoires 60 ...
Page 266: ...CHAPITRE 8 Mise à niveau de votre ordinateur portable 106 ...
Page 310: ...ANNEXE A Informations légales 150 ...
Page 322: ...162 Index ...
Page 323: ......