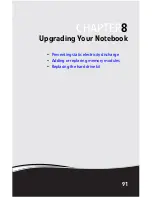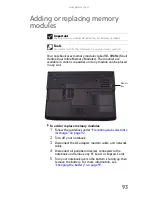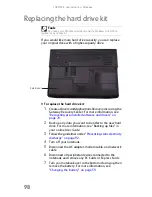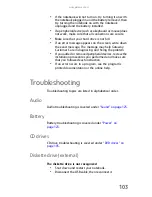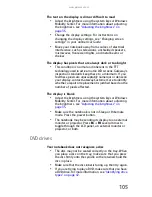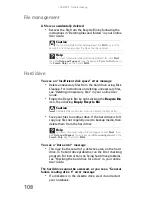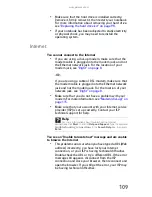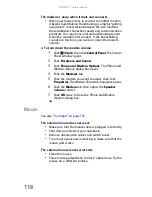www.gateway.com
105
The text on the display is dim or difficult to read
•
Adjust the brightness using the system keys or Windows
Mobility Center. For more information about adjusting
the brightness, see
“Adjusting the brightness” on
page 35
.
•
Change the display settings. For instructions on
changing the display settings, see “Changing screen
settings” in your online User Guide.
•
Move your notebook away from sources of electrical
interference, such as televisions, unshielded speakers,
microwaves, fluorescent lights, and metal beams or
shelves.
The display has pixels that are always dark or too bright
•
This condition is normal and inherent in the TFT
technology used in active-matrix LCD screens. Gateway’s
inspection standards keep these to a minimum. If you
feel these pixels are unacceptably numerous or dense on
your display, contact Gateway Customer Care to identify
whether a repair or replacement is justified based on the
number of pixels affected.
The display is blank
•
Adjust the brightness using the system keys or Windows
Mobility Center. For more information about adjusting
the brightness, see
“Adjusting the brightness” on
page 35
.
•
Make sure the notebook is not in Sleep or Hibernate
mode. Press the power button.
•
The notebook may be sending its display to an external
monitor or projector. Press F
N
+ F4 several times to
toggle through the LCD panel, an external monitor or
projector, or both.
DVD drives
Your notebook does not recognize a disc
•
The disc may not be seated correctly in the tray. When
you place a disc on the tray, make sure that you press
the disc firmly onto the spindle so the retainers hold the
disc in place.
•
Make sure that the disc label is facing up, then try again.
•
If you are trying to play a DVD, make sure that you have
a DVD drive. For more information, see
“Identifying drive
types” on page 42
.
Summary of Contents for ML-60 Series
Page 1: ... ORDINATEUR PORTABLE GUIDE DU MATÉRIEL NOTEBOOK REFERENCEGUIDE ...
Page 2: ......
Page 10: ...CHAPTER 1 About This Reference 4 ...
Page 11: ...CHAPTER2 5 Checking Out Your Notebook Front Left Right Back Bottom Keyboard area LCD panel ...
Page 46: ...CHAPTER 3 Setting Up and Getting Started 40 ...
Page 96: ...CHAPTER 7 Maintaining Your Notebook 90 ...
Page 107: ...CHAPTER9 101 Troubleshooting Safety guidelines First steps Troubleshooting Telephone support ...
Page 134: ...CHAPTER 9 Troubleshooting 128 ...
Page 160: ...Sommaire vi ...
Page 164: ...CHAPITRE 1 À propos de ce guide 4 ...
Page 220: ...CHAPITRE 4 Utilisation de lecteurs et d accessoires 60 ...
Page 266: ...CHAPITRE 8 Mise à niveau de votre ordinateur portable 106 ...
Page 310: ...ANNEXE A Informations légales 150 ...
Page 322: ...162 Index ...
Page 323: ......