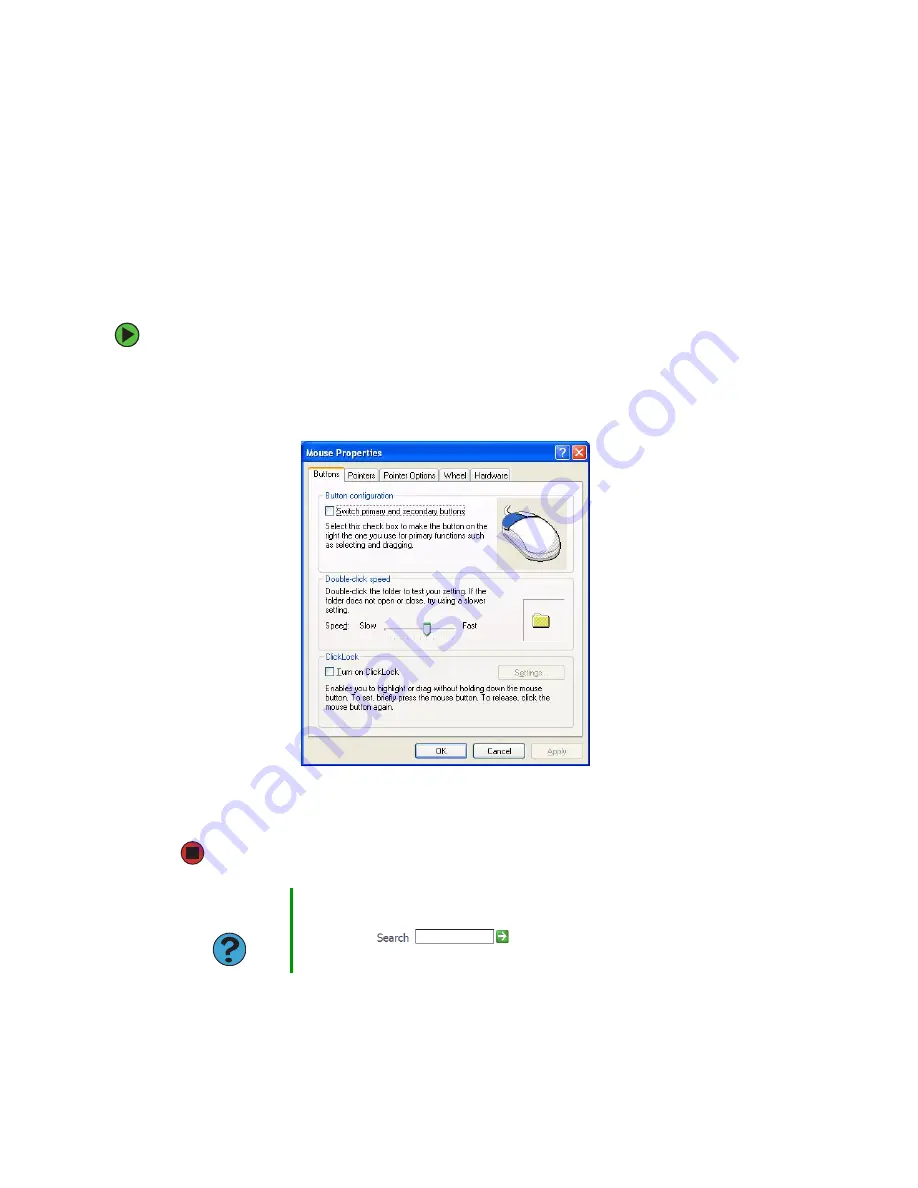
86
www.gateway.com
Chapter 5: Customizing Your Computer
Changing the mouse or touchpad
settings
You can adjust the double-click speed, pointer speed, left-hand or right-hand configuration,
and other mouse or touchpad settings.
To change your mouse settings:
1
Click
Start
, then click
Control Panel
. The
Control Panel
window opens. If your Control
Panel is in Category View, click
Printers and Other Hardware
.
2
Click/Double-click the
Mouse
icon. The
Mouse Properties
dialog box opens.
3
Click one of the tabs to change your mouse settings.
4
Click
OK
to save changes.
Help and
Support
For more information about changing mouse settings, click
Start
, then
click
Help and Support
. Type the keyword
mouse settings
in the
Search
box
, then click the arrow.
Summary of Contents for M360
Page 1: ...UsingYour Computer ...
Page 2: ......
Page 6: ...iv www gateway com ...
Page 46: ...40 www gateway com Chapter 3 Sending and Receiving Faxes ...
Page 82: ...76 www gateway com Chapter 4 Using Multimedia ...
Page 98: ...92 www gateway com Chapter 5 Customizing Your Computer ...
Page 118: ...112 www gateway com Chapter 7 Moving from Your Old Computer ...
Page 132: ...126 www gateway com Chapter 8 Maintaining Your Computer ...
Page 138: ...132 www gateway com Chapter 9 Traveling with Your Notebook ...
Page 146: ...140 www gateway com ...
Page 147: ......
















































