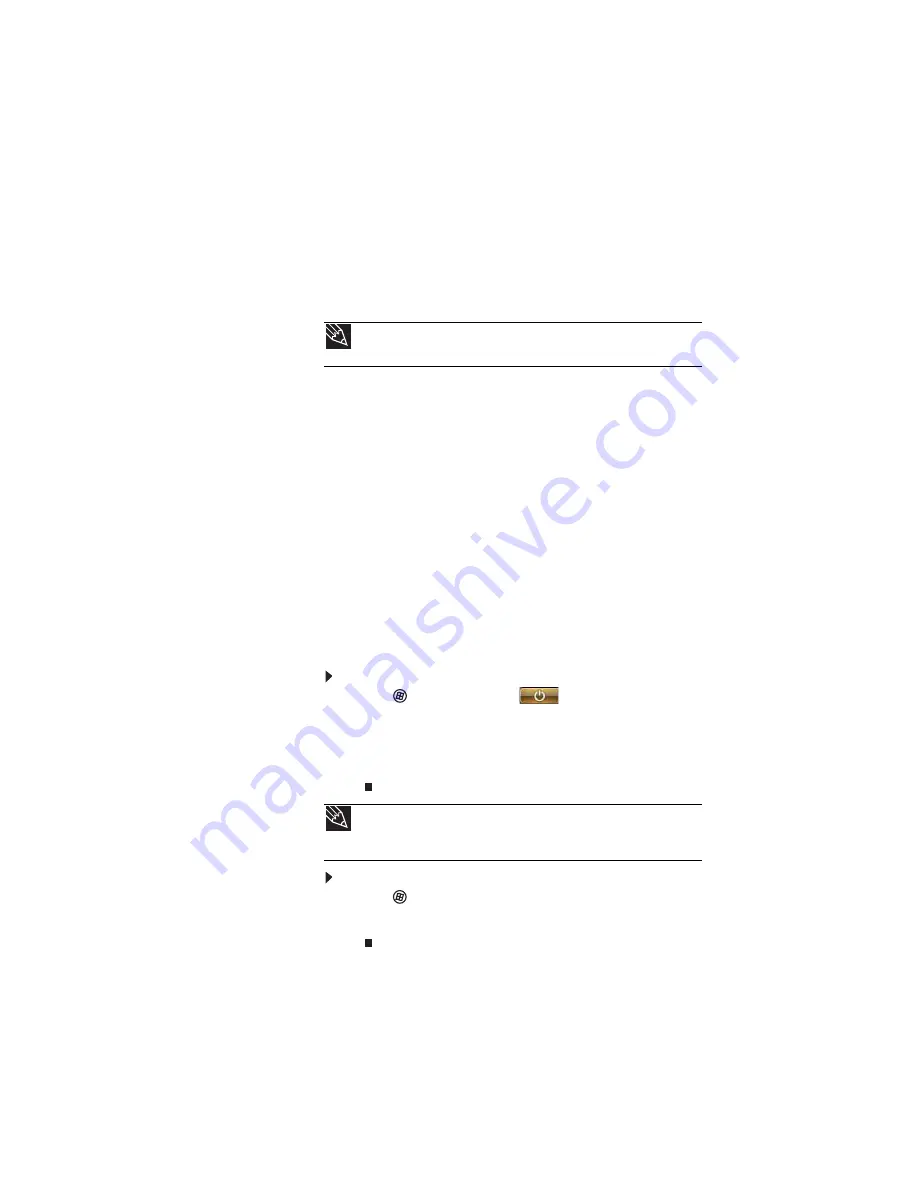
www.gateway.com
23
Waking up your notebook
When you have not used your notebook for several minutes or
if you close the LCD panel without turning off your notebook,
it may enter a power-saving mode called
Sleep
. While in Sleep
mode, the power indicator flashes. If your notebook is in Sleep
mode, press the power button to “wake” it up.
Turning off your notebook
Putting your notebook into Sleep mode is the easiest way to
power down your notebook. Although it does not turn your
notebook completely off, it turns off or slows down most
system operations to save power. Sleep mode saves your
desktop layout so the next time you restore power, the
programs are laid out just as you left them. Waking your
notebook from a Sleep state is much faster than turning on
your notebook after it has been turned completely off.
Hibernate mode is an alternative to Sleep mode. In Hibernate
mode, your notebook is turned completely off. When you wake
your notebook from Hibernate mode, however, the programs
that were running when your notebook entered Hibernate
mode are running just as you left them.
To put your notebook to sleep:
•
Click
(
Start
),
then click
(power). The notebook
saves your session and partially shuts down to save
power.
-OR-
Press
F
N
+
F3
.
To put your notebook into hibernation:
•
Click
(
Start
), click the arrow next to the lock icon, then
click
Hibernate
. The notebook saves your session and
shuts down to save power.
Tip
For more information about Sleep mode, see
Tip
You can change the Sleep mode from the standard Sleep mode (default)
to Hybrid Sleep. For more information about Sleep mode, see
.
Summary of Contents for M-6882h
Page 1: ...NOTEBOOK REFERENCEGUIDE...
Page 2: ......
Page 7: ...www gateway com v Appendix A Legal Information 137 Index 147...
Page 8: ...Contents vi...
Page 12: ...CHAPTER 1 About This Reference 4...
Page 13: ...CHAPTER2 5 Checking Out Your Notebook Front Left Right Back Bottom Keyboard area LCD panel...
Page 72: ...CHAPTER 4 Using Drives and Accessories 64...
Page 84: ...CHAPTER 5 Managing Power 76...
Page 104: ...CHAPTER 7 Maintaining Your Notebook 96...
Page 116: ...CHAPTER 8 Upgrading Your Notebook 108...
Page 117: ...CHAPTER9 109 Troubleshooting Safety guidelines First steps Troubleshooting Telephone support...
Page 144: ...CHAPTER 9 Troubleshooting 136...
Page 165: ......
Page 166: ...MAN TRIT TEMP EREC REF GDE R0 8 08...






























