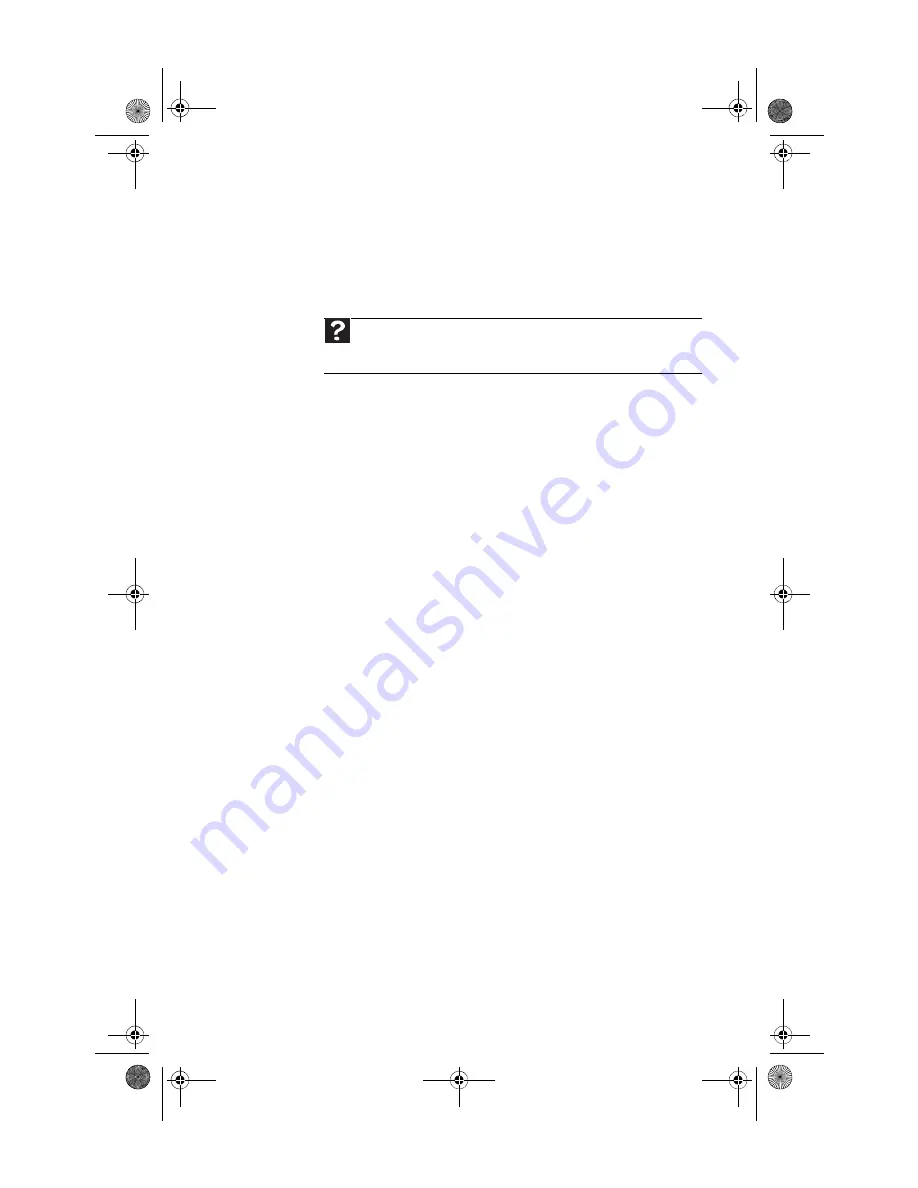
www.gateway.com
27
IEEE 1394 and USB ports support
plug-and-play
and
hot-swapping
, which means that your computer will usually
recognize such a device whenever you plug it into the
appropriate port. When you use an IEEE 1394 or USB device
for the first time, your computer will prompt you to install any
software the device needs. After doing this, you can
disconnect and reconnect the device at any time.
Parallel and serial port devices are not plug-and-play. See the
device documentation for detailed information and
installation instructions.
Help
For more information about installing peripheral devices, click
Start
, then
click
Help and Support
. Type
installing devices
in the
Search Help
box,
then press E
NTER
.
8511861.book Page 27 Monday, December 18, 2006 11:20 AM
Summary of Contents for GT5448E - GT - 2 GB RAM
Page 1: ...REFERENCEGUIDE 8511861 book Page a Monday December 18 2006 11 20 AM...
Page 2: ...8511861 book Page b Monday December 18 2006 11 20 AM...
Page 10: ...CHAPTER 1 About This Reference 4 8511861 book Page 4 Monday December 18 2006 11 20 AM...
Page 80: ...CHAPTER 5 Maintaining Your Computer 74 8511861 book Page 74 Monday December 18 2006 11 20 AM...
Page 118: ...CHAPTER 6 Troubleshooting 112 8511861 book Page 112 Monday December 18 2006 11 20 AM...
Page 128: ...Appendix A Legal Notices 122 8511861 book Page 122 Monday December 18 2006 11 20 AM...
Page 136: ...130 Index 8511861 book Page 130 Monday December 18 2006 11 20 AM...
Page 137: ...8511861 book Page 131 Monday December 18 2006 11 20 AM...
Page 138: ...MAN 6BAY MBTX CONS REFGDE V R0 12 06 8511861 book Page 132 Monday December 18 2006 11 20 AM...






























